MicroSurvey CAD 2016 has multiple "Workspace" options and allows users to add new workspaces with the layout they prefer.
Default Workspaces:
When first installed you can choose between the "Default" Ribbon interface and the "Classic" Menu interface by picking the workspace switching button in the lower right corner of your screen and selecting your choice:
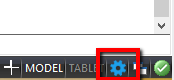
This workspace setting will be remembered when you close the program, HOWEVER any toolbars you have added will not be preserved
To preserve your toolbars and other visual preferences for future use, we have provided the new "Workspace" command:
The Workspace Command:
The workspace command allows you add new user defined workspaces to the default workspaces that appear in the workspace menu.
Type workspace in the command line to see your options:
|
Keyboard: WORKSPACE
Creates, sets current, rename, or deletes a workspace. SEtcurrent/SAveas/Rename/Delete/List: To set the current workspace, choose SEtcurrent. To create a new workspace by saving the current visibility settings, choose SAveas. To rename a workspace, choose Rename. To delete a workspace, choose Delete. To display a list of workspaces, choose List. To switch to a workspaceChoose SEtcurrent. Enter workspace name: Enter the name of the workspace you want to make current. You can also set workspaces to be current by clicking Switch Between Workspaces on the status bar. To create a new workspaceChoose SAveas. Enter new workspace name: Enter a name for the new workspace. The name will appear in the list of workspaces and also on the status bar when you click Switch Between Workspaces. To rename a workspaceChoose Rename. Enter workspace name: Enter the name of the existing workspace that you want to rename. Enter new workspace name: Enter the new name. To delete a workspaceChoose Delete. Enter workspace name: Enter the name of the workspace to delete. To list all workspacesChoose List. |
To preserve a workspace which includes all your visual preferences:
- set the default workspace you prefer, and add any toolbars and custom options you require
- type WORKSPACE
- type "SA" to save a new workspace
- Provide a name for your new workspace:
- Now set your workspace as current from the workspaces list:
Note that you can add multiple workspaces that are customized to maximize your productivity for different types of operations.
- When you close the program your workspace arrangements will be retained for the next session.
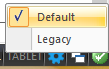



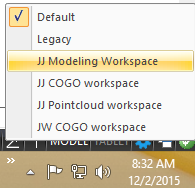
James Johnston
Comments