Summary
In some cases MicroSurvey FieldGenius/Layout/EVR is unable to connect to a Bluetooth device until Windows Bluetooth Pairing is performed. The steps below are a general reference that can in some cases resolve the connection issue. These steps should only be required once for the Device. The instructions shown are for Windows 10, similar procedures for Windows 8.1.
Step 1: Pair Bluetooth Device
- From Start Menu choose Settings:
- Pick Devices:
- Select Bluetooth:
- Pick your Bluetooth Device, then choose Pair:
- You will be prompted to confirm passcode, choose Yes:
- Status should show that the Bluetooth Device is now Connected:
- Close the Bluetooth Settings
NOTE: Sometimes after pairing to a device, it will have a message below it saying Setup incompatible because of metered connection bluetooth. To solve this, get an internet connection to the tablet, then follow the instructions below:
1. Click on the start button
2. In the Start Menu, click on Settings
3. In the Settings windows that opens up, click on the "Devices" icon.
4. The first page, in the Devices window, has the option to change metered connections.
5. On the right side, near the bottom, you'll see an area called "Download over metered connections".
6. Switch this to On.
Step 2: Check Outgoing COM Port
- Click the Bluetooth Icon from the Windows System Tray:
- Pick Open Settings:
- Under the COM Ports tab; you should now see COM ports assigned to both Outgoing and Incoming connections for the Device you just paired. Make note of the Outgoing COM Port Number:
Step 3: Configure FieldGenius/Layout/EVR
- Under Model and Communication settings for your Device Profile, select the COM Port as noted in the previous Step:
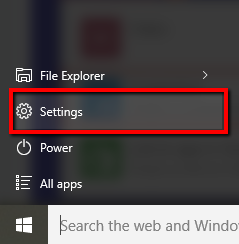
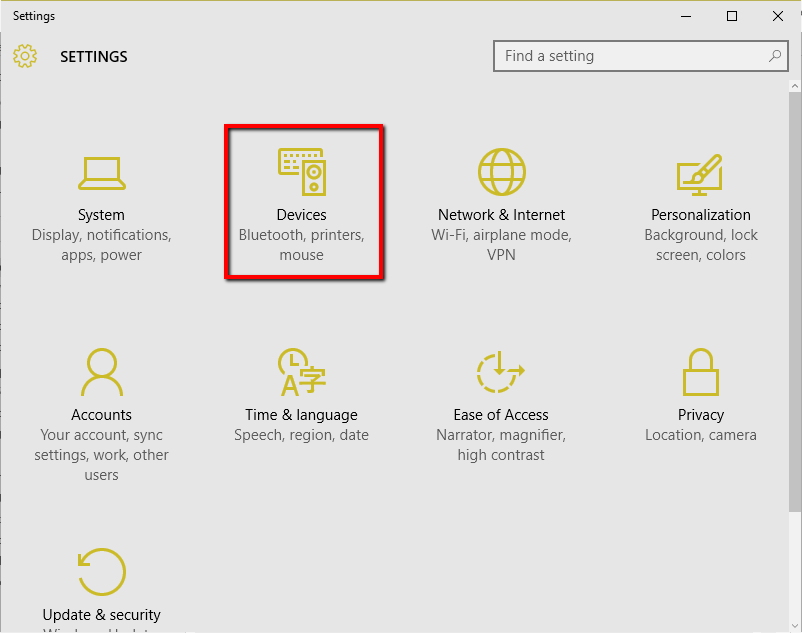
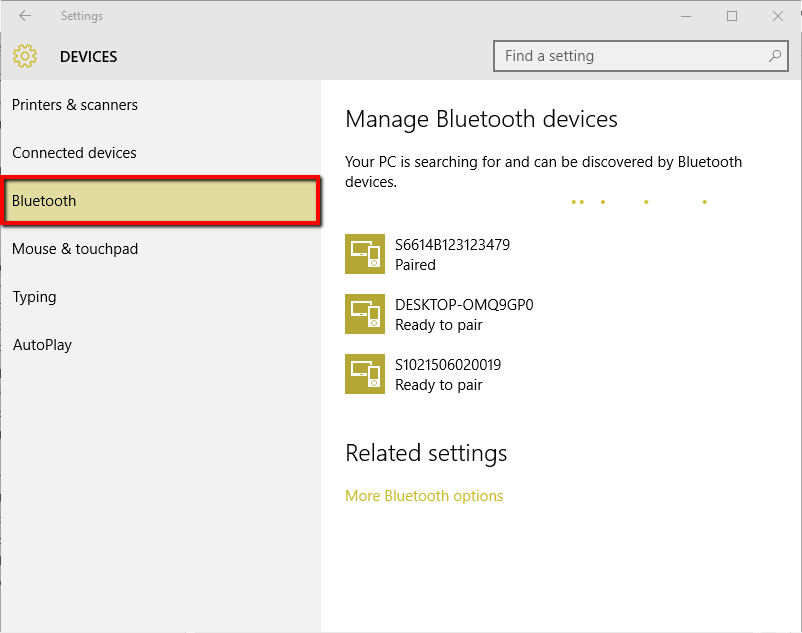
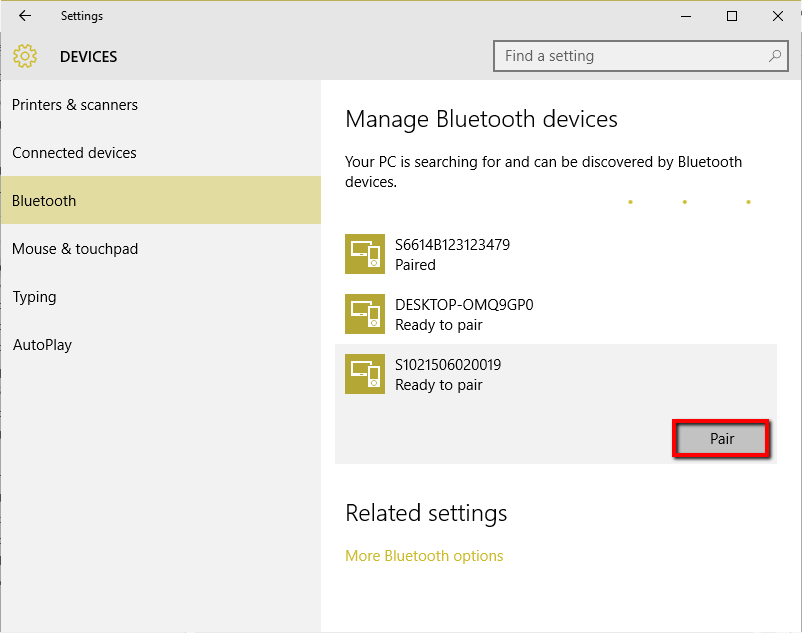
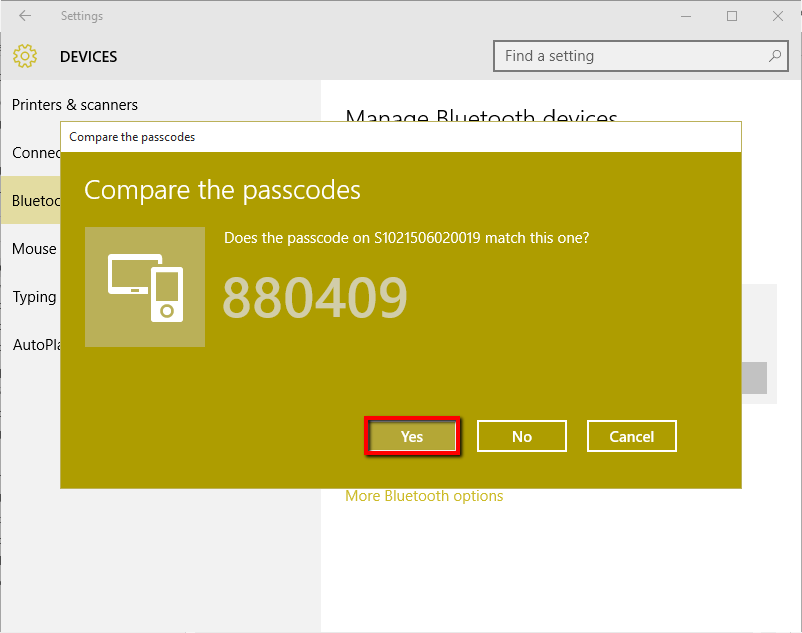
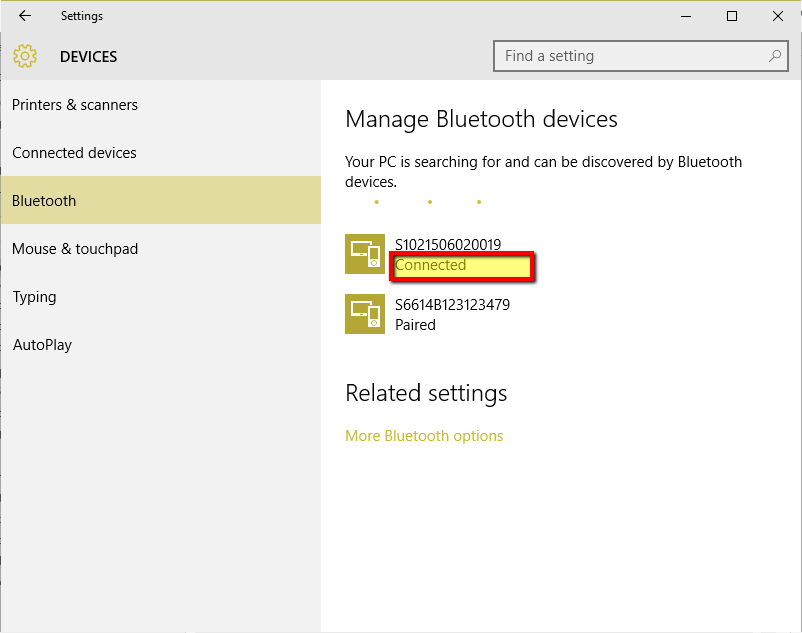
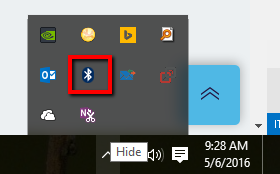
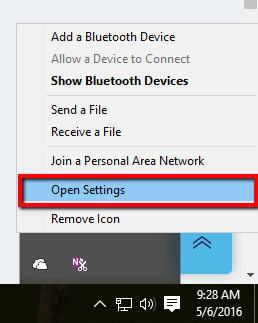
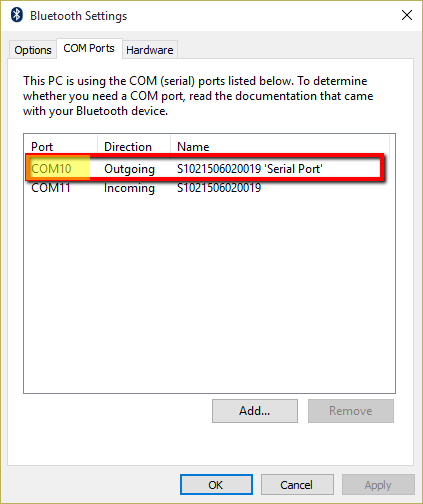
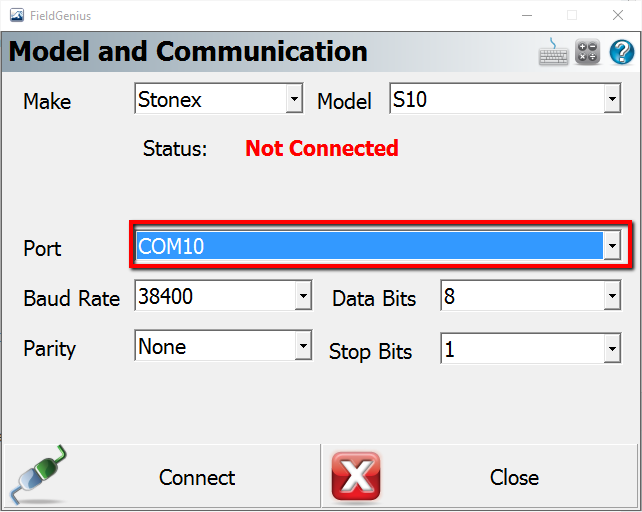
Jacob Wall
Comments