You can determine the COM port of your internal GPS by looking in the device manager
Go to Start > Settings > Devices > Connected devices > Device manager > Ports (COM & LPT) such as "u-blox Virtual COM Port"

Take note of the COM port for the built-in receiver. In Field Genius you can then select NMEA under the make pull down menu. Then under the Port put the COM port specified in the Device Manager, in this case COM5. Since this is a virtual port, any baud rate should be able to be used with it.
Some users have reported error messages after Windows 10 updates itself. In this case Juniper Systems has instructions at this webpage on how to run their "Geode Connect" utility to configure the com port.
If the above fails, Juniper Systems recomends the procedure below to accomodate some issues with newer drivers in newer Mesa 2 models:
1. Download these two files from the Juniper Systems website and copy them into your Mesa 2 downloads folder:
2. Long tap on the Windows button and select “Device Manager”
![]()
3. Find the “u-Blox VCP” device in device manager and long tap on it

4. Select “Properties” and then “Driver”
Option a. If the option to “Rollback” is not greyed out please select that option and follow the prompts
Option b. If the option to “Rollback” is greyed out please select the option to “Uninstall Device”
5. Test your GPS. If this has not solved the problem continue:
6. Open File Explorer and navigate to the Downloads folder. Double click to install this file:
7. Restart your Mesa 2
8. Long tap on the Windows button and select “Device Manager”
![]()
9. Find the “u-Blox VCP” device in device manager and long tap on it

10. Select “Properties” and then “Driver”
11. Select “Update Driver”
12. Check that the driver version shown is 2.30. If it is not, select “rollback”
13. Test your GPS. If this has not solved the problem continue:
14. Long tap on the Windows button and select “Device Manager”
![]()
15. Find the “u-Blox Sensor” device in Device Manager and long tap on it
16. Select “Properties” and then “Driver”
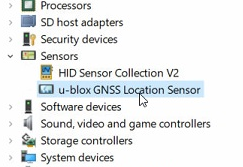
Option b. If the option to “Rollback” is greyed out please select the option to “Uninstall Device”
17. Test your onboard GPS. If this has not solved the problem continue:
18. Open File Explorer and navigate to the Downloads folder. Double click to install this file:
19. Restart your Mesa 2
20. Long tap on the Windows button and select “Device Manager”
![]()
21. Find the “u-Blox Sensor” device in device manager and long tap on it
22. Select “Properties” and then “Driver”
23. Select “Update Driver”
24. Check that the driver version shown is 2.30. If it is not, select “rollback”
25. Test your onboard GPS

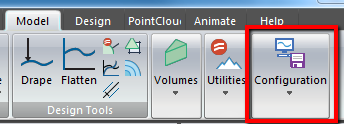
Olivia Floyd
Comments