After installing embeddedCAD 2015, by default, it will not display any toolbars in the workspace. Many users prefer to use the MicroSurvey toolbars or create custom toolbars. This article will explain how to display and save toolbars in a workspace.
Note: If your toolbars icons show up with question marks "?". You must restore the workspace. An article on this process can be found here.
Steps for adding and customizing toolbars
1. In the lower right corner of the program, expand the workspace menu (small gear symbol) and select "Customize...". Or type the command "CUI" in the command line.
2. In the CUI, expand Workspace to display the default workspace "Drafting & Annotation Default". Notice the window on the right will now display Workspace Contents.
3. Expland the Toolbars menu. This will list all available toolbars. Drag and drop a desired toolbar (ex. "Draw") into the Toolbars menu in the Workspace Contents window.
4. You can now expland the Toolbars menu to see that "Draw" has been added.
5. Click OK.
6. The "Draw" toolbar is now displayed in the workspace. You can also drag/move it do a desired location on the screen.
7. Right click on the toolbar to open a quick access list of available toolbars. Click on a desired toolbar from the list to add it to the workspace. Or repeat step 3 to add toolbars using the CUI.
8. Save the current workspace by selecting "Save Current As..." from the workspace menu (bottom right corner of the program).
9. Input a name for the workspace and choose Save.
10. You will now see your new workspace listed in the CUI. Create as many diffent custom workspaces as you wish following the steps above.
11. You may wish to create custom toolbars with only the commands you use most often. Right click on Toolbars and select "New Toolbar".
12. The new toolbar will be added to the bottom of the list. Drag and drop commands from the Command List to add them to the new toolbar. Add your toolbar to your workspace by repeating step 3.
13. You can also drag & drop commands directly onto toolbars in the workspace.
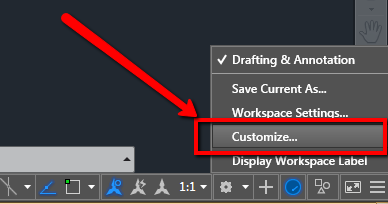
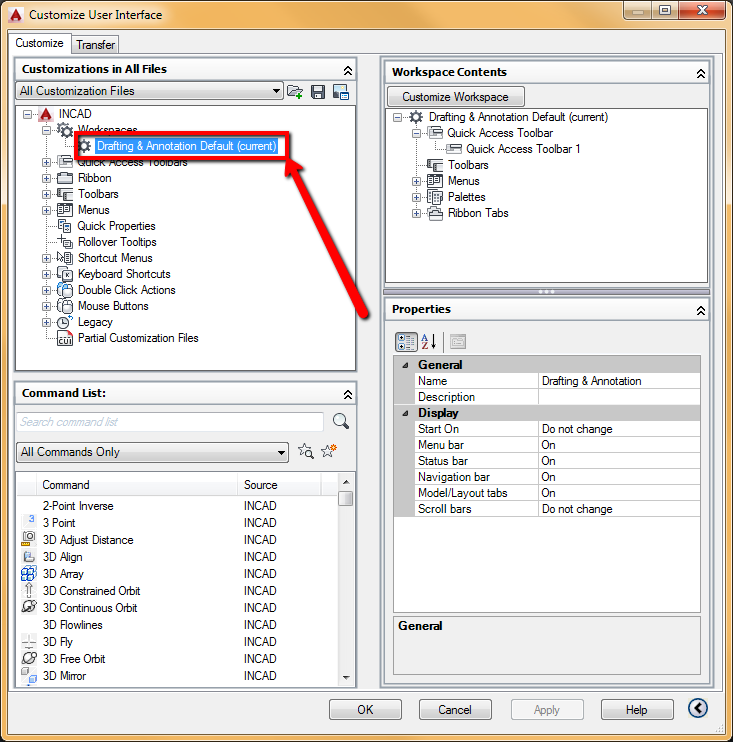
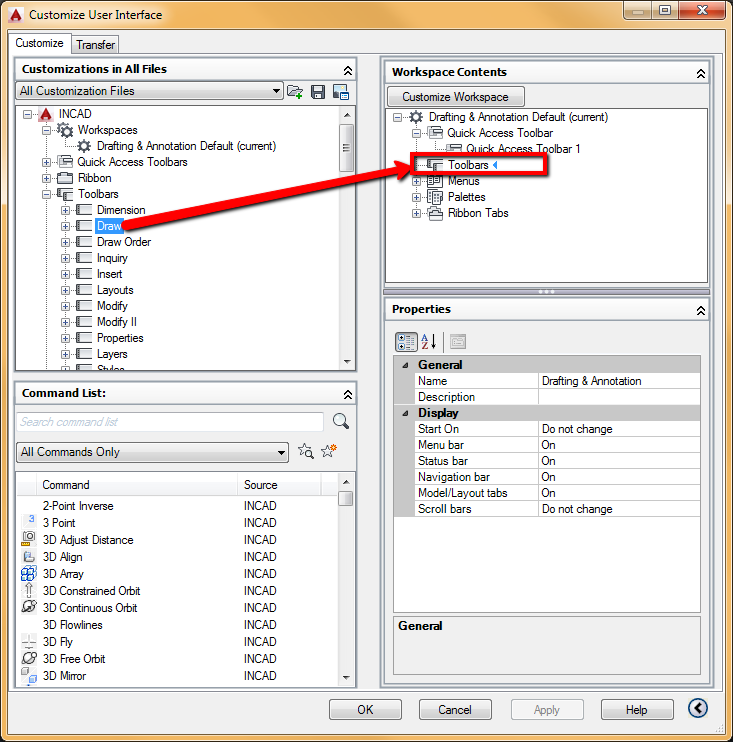
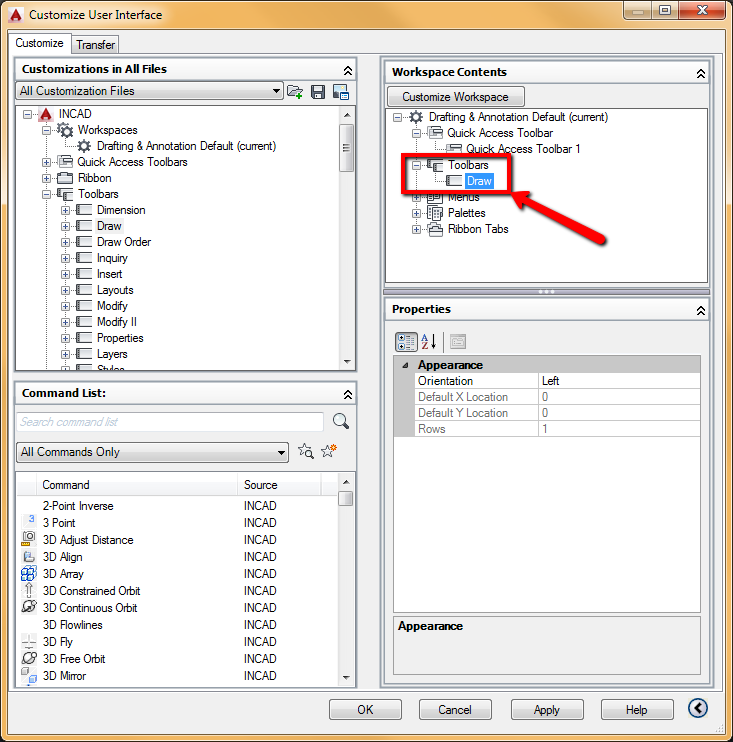
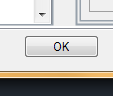
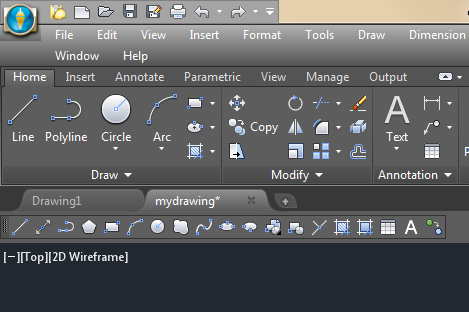
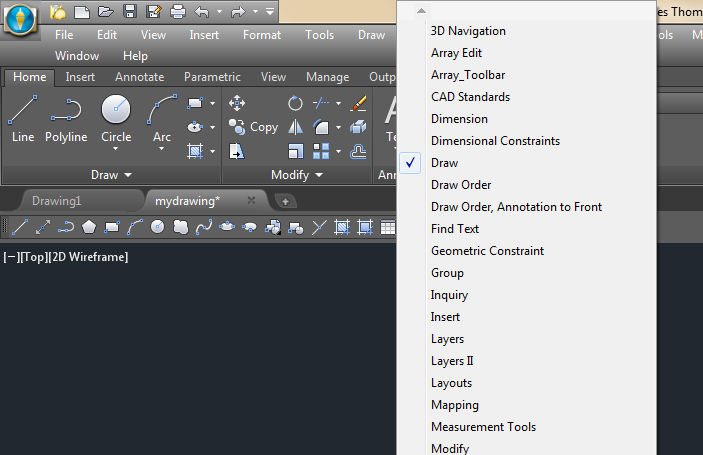
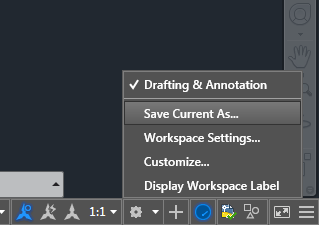
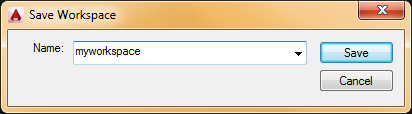
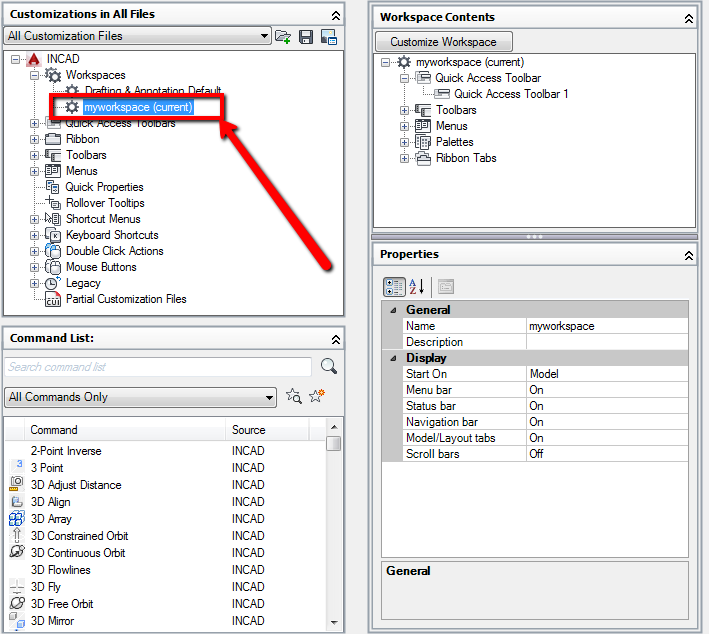
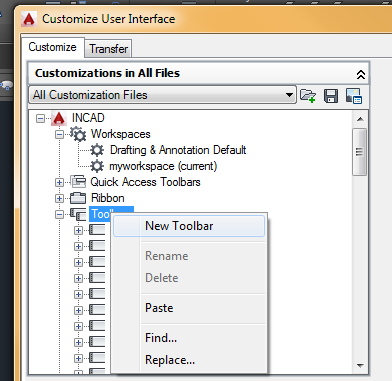
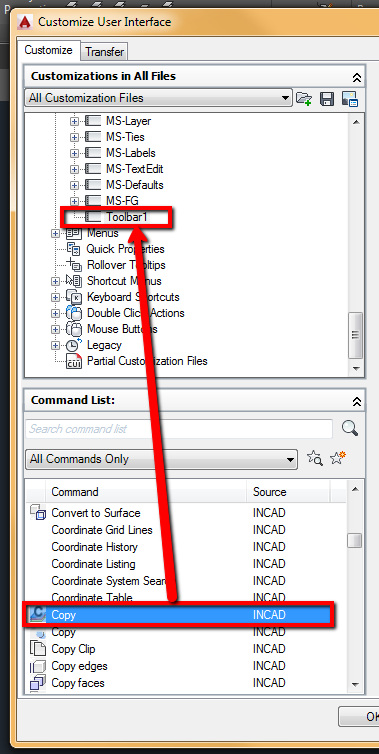
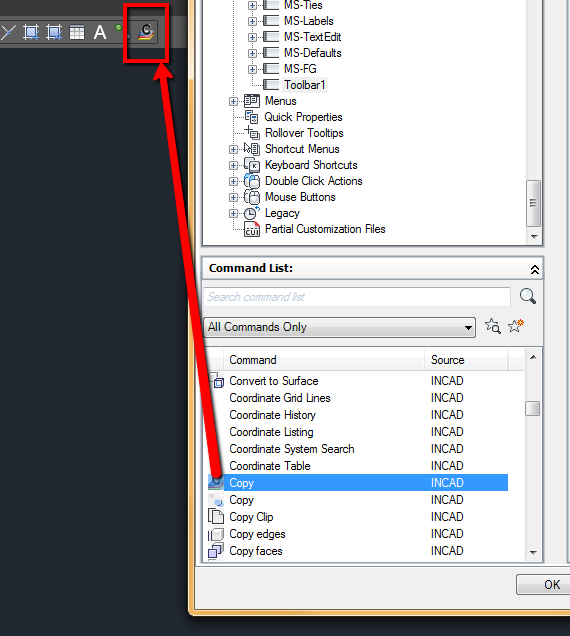
James Thomas
Comments