Symptoms
Tablet PC FieldGenius has display issues or does not look how you would expect. This symptom is only present in Windows based tablet data collectors such as the Mesa2 and the CS35. These issues are caused by setting Windows display options that are not suited for FieldGenius. When you install FieldGenius the installation normally sets display settings to resolve this issue and prompts the user to restart. If the user declines the restart prompt or later changes Windows display options this issue can arise again. See below for details:
Examples
The buttons are too big:
Can't see all the buttons:
Windows 10 Operating System Settings
1) Go to the Display Settings on the Tablet - Press the Windows Button go to Settings (the gear) > System > Display
2) Change the size of text, apps, and other items to 100%
3) A restart will be required for the settings to be applied.
Windows 8.1 Operating System Settings
1) Open the Display Settings. Go to the Windows Button> Control Panel> (view by small icons) Display
2) Click on Let me choose one scaling level for all my displays. Choose Smaller - 100%
3) A restart will be required for the settings to be applied.
Additional Notes:
ISSUE– When display size was set at 125% and the tablet was restarted, FieldGenius Dialog box was not holding the 125% setting and become smaller.
FIX – Go to File Explorer – This PC - C Drive – Program Files(x86) – Microsurvey – FieldGenius – 9 – Right click on FieldGenius go to Properties. On the Compatibility tab, you need to make sure the box “Override high DPI……” is checked and the box below that has “System” in it.
With every Windows update, these settings can change and need to be reapplied.
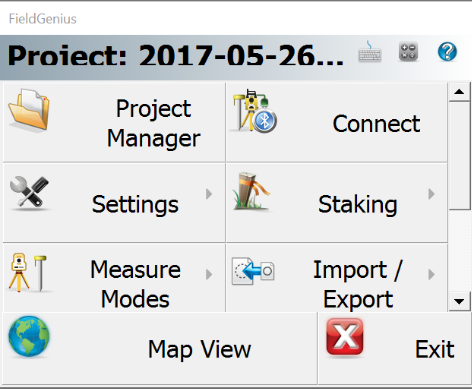
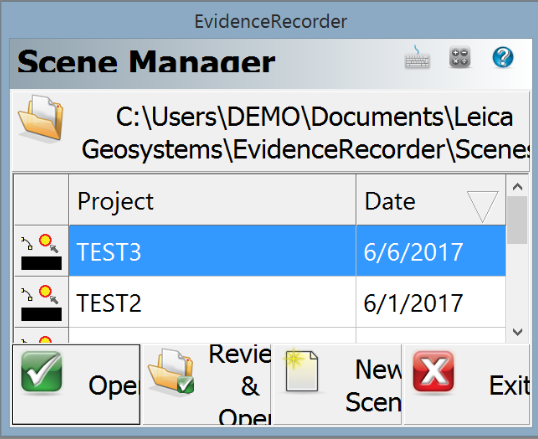
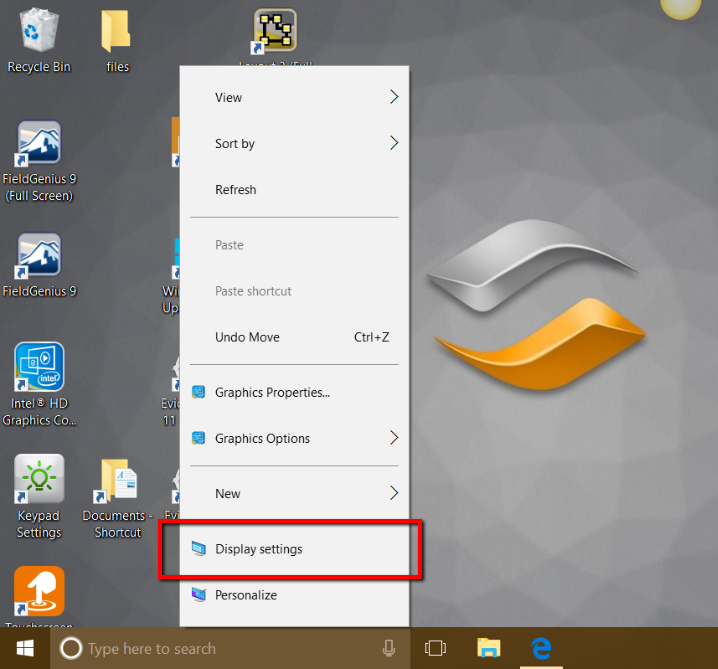
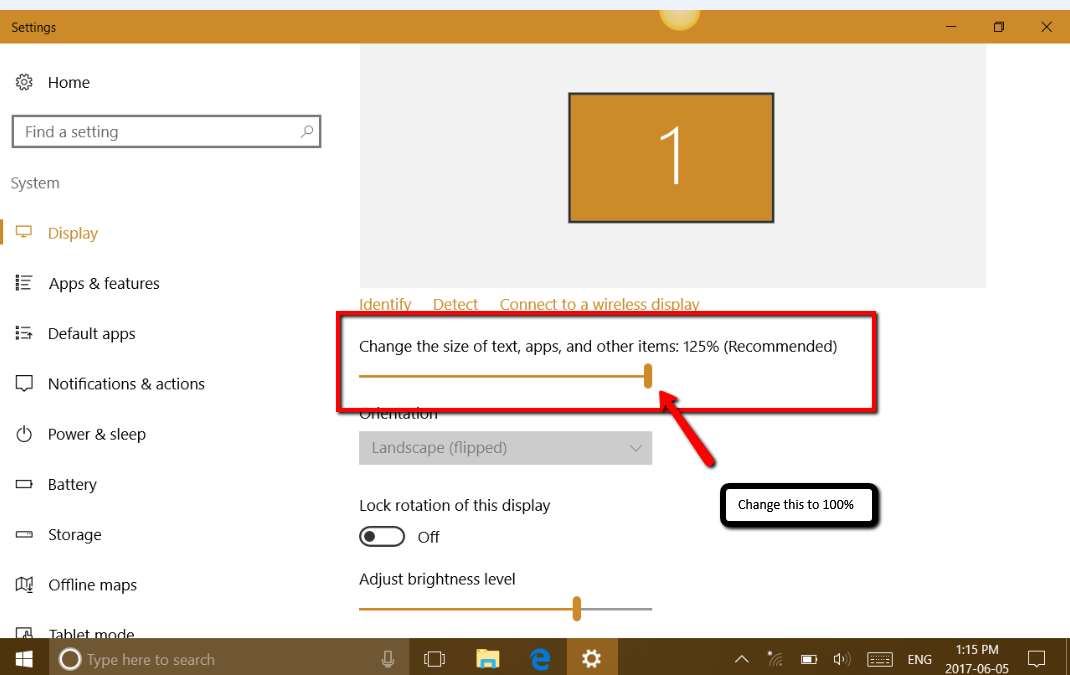
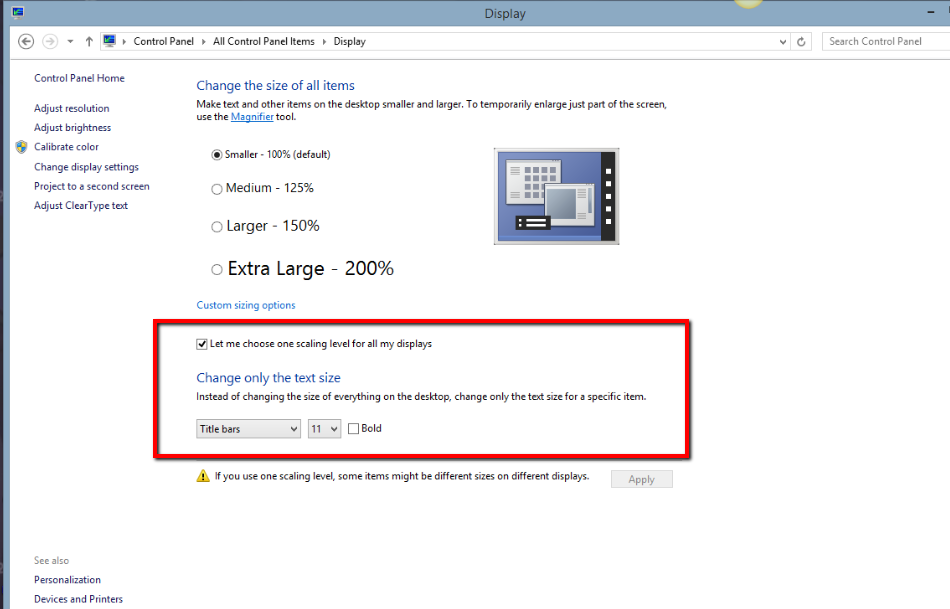
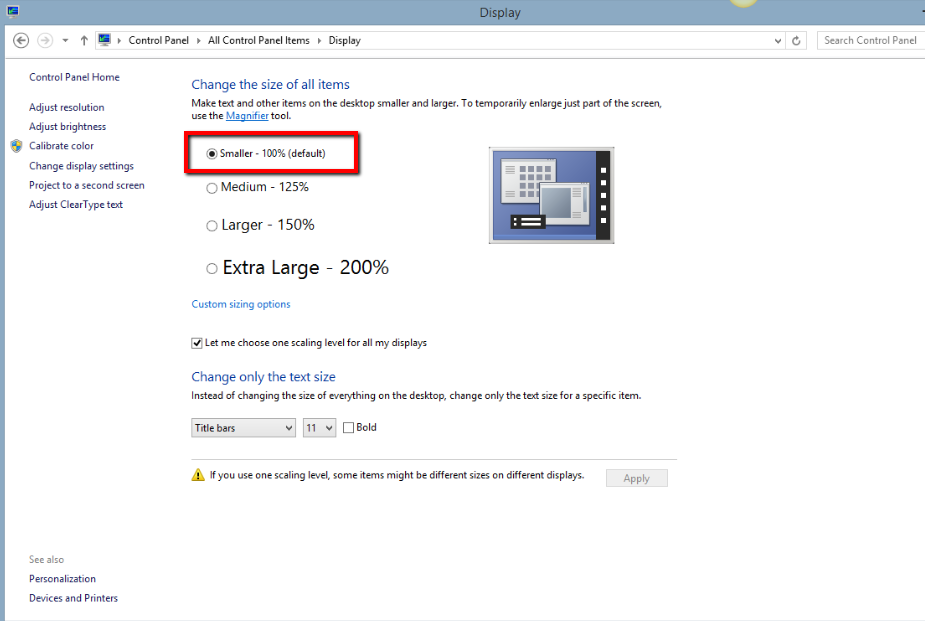
Olivia Floyd
Comments