With the last update of Windows 10 (as of 15-March-2018) there was a disconnect with the Intel Bluetooth and the Laird Long Range Bluetooth.
This update caused the long range Bluetooth in the DT Reasearch tablet to no longer function. Therefore, the Bluetooth Range was limited to 30 meters, or 100 feet.
Attached is the latest Silcon Lab driver available that appears to correct the issue.
www.silabs.com/products/development-tools/software/usb-to-uart-bridge-vcp-drivers
Note:
The screen captures were done on a PC, but we suggest that this process be done on the DT Research Tablet itself using a wifi connection. If that is not possible, then download the driver using a PC, transfer it to a thumbdrive, then transfer it again to the DT Reseach Tablet. Step 3 explains how to this.
Here are instructions on how to download and install the driver.
Step1: Go to www.silabs.com/products/development-tools/software/usb-to-uart-bridge-vcp-drivers and download the correct driver for your DT Research Tablet operating system.
Step 2: Once it is downloaded, it should be in your downloads folder (unless you specified for it to go somewhere else, in that case go there).
Make sure you make a specific folder for this and put the .zip file downloaded into it, that way it will be easier to read what's inside it (in this case, we called it Silcon Driver, as you can see on the top of the picture).
Once you are in the folder with the .zip file, right click it and then click Extract Here and wait for the process to be completed.
Skip step 3 if you are downloading the file directly onto the DT Reseach Tablet.
Step 3: Plug your thumbdrive into your computer and copy the folder containing your extracted information into your thumbdrive (in this case, Silcon Driver folder), then transfer it anywhere on the DT Reseach Tablet. (Usually to the Desktop)
Step 4: Once it is all extracted, you will need to know what operating system your windows is, if it is a 64-bit or a 32-bit, to run the right executable. For this, go to your Start menu, right-click Computer and select Properties. From there, a View basic information about your computer will appear. In System Type, you can see what operating system you have. In this case, it is a 64-bit operating system. So from that, run the CP210xVCPInstaller_x64. Note that if your operating system is a 32-Bit operating system, you would run the CP210xVCPInstaller_x86.
Step 5: Once you run the executable, just select Next > Accept > Finish on the install wizard that shows up and it should install properly. After the drivers are installed, it is recommended that you restart your system.
This solution was thanks to Stewart S. Snider, a Survey System Specialist from Kuker Ranken and all the hard work he put into finding and testing this solution.
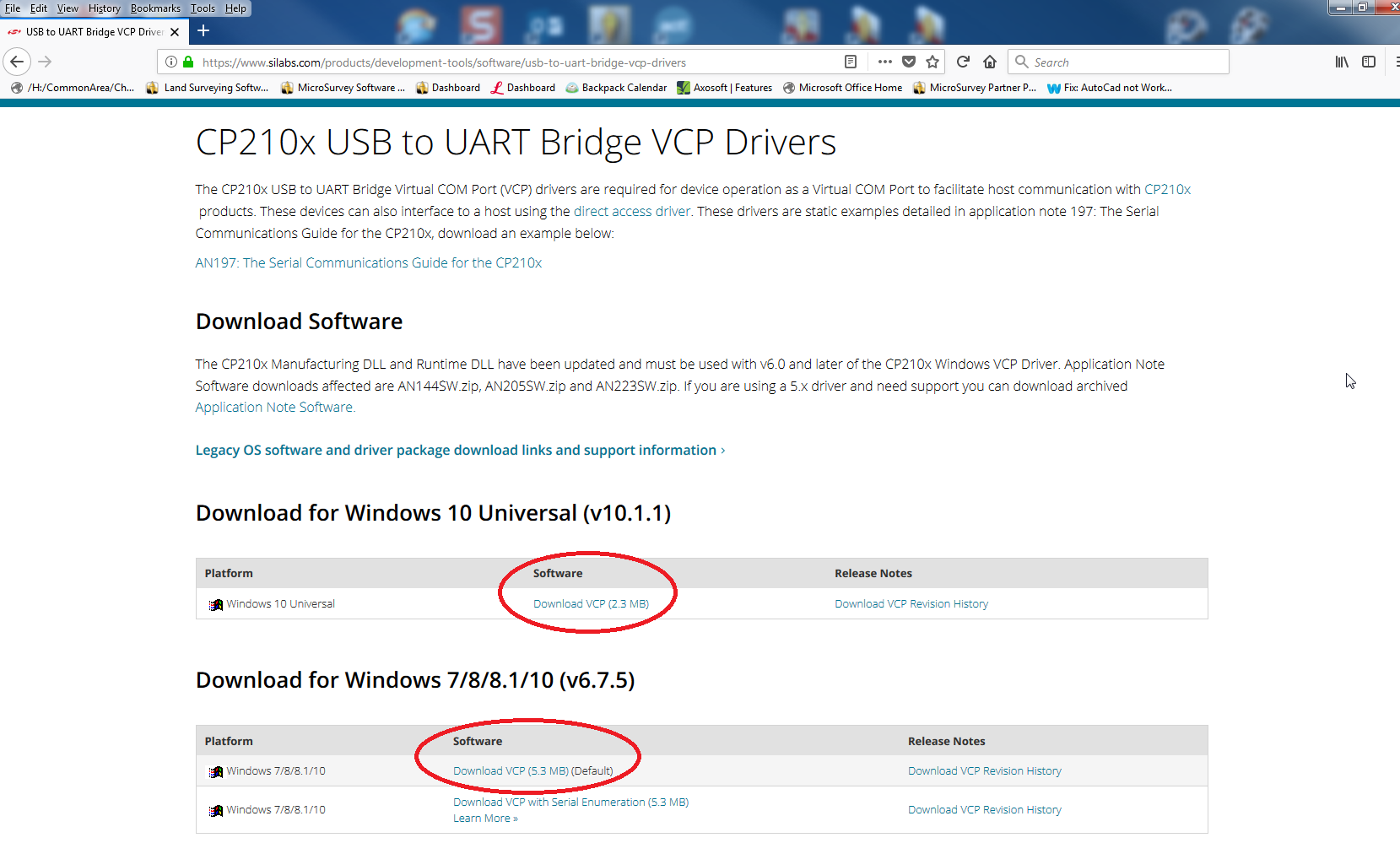
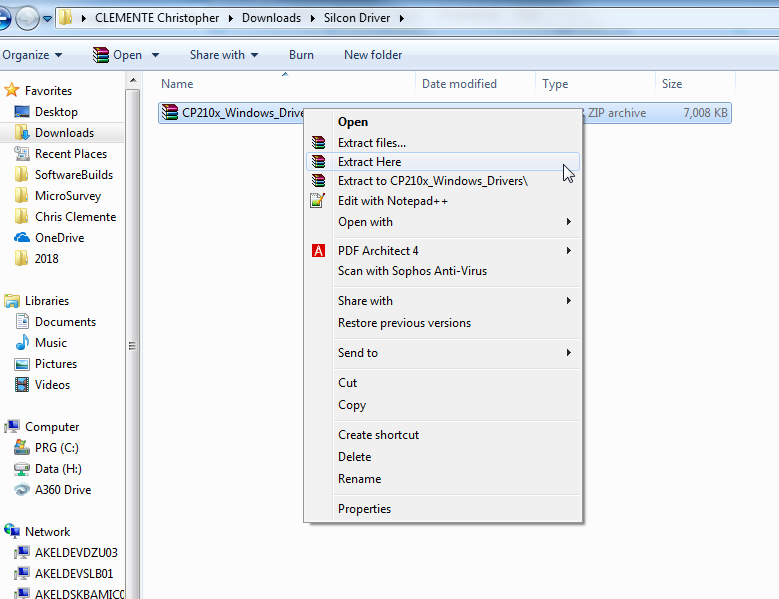
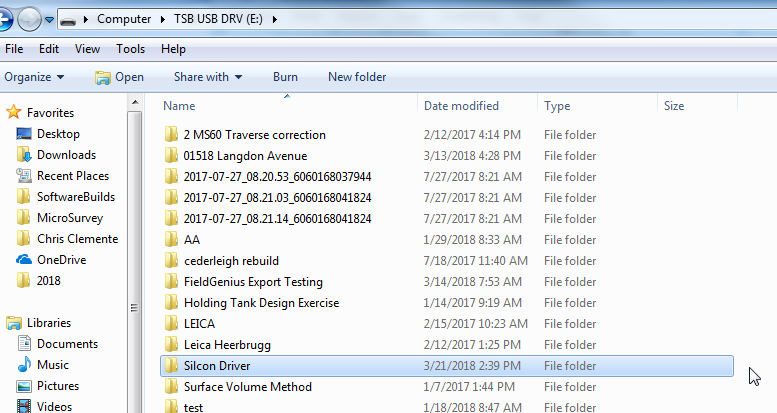
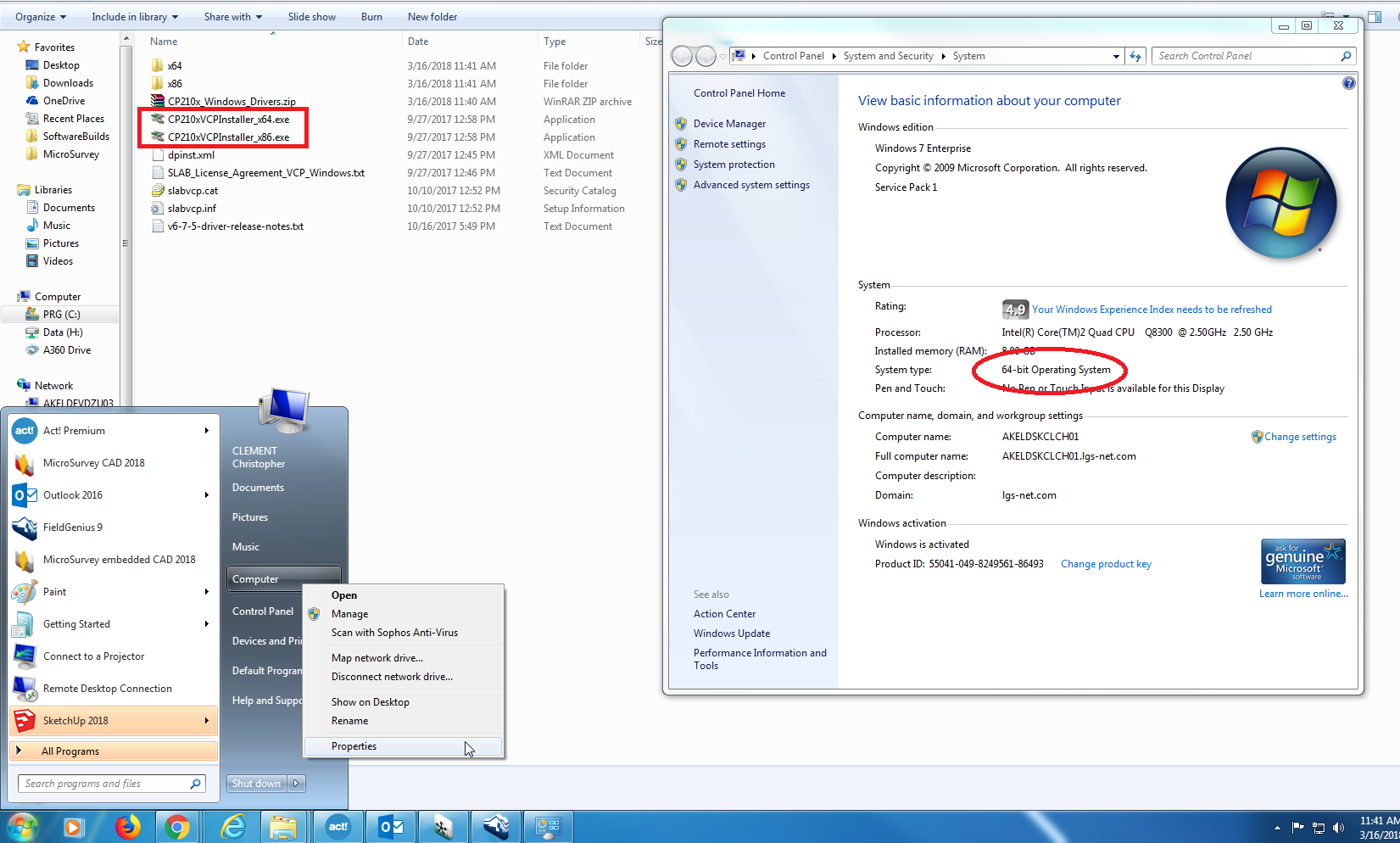
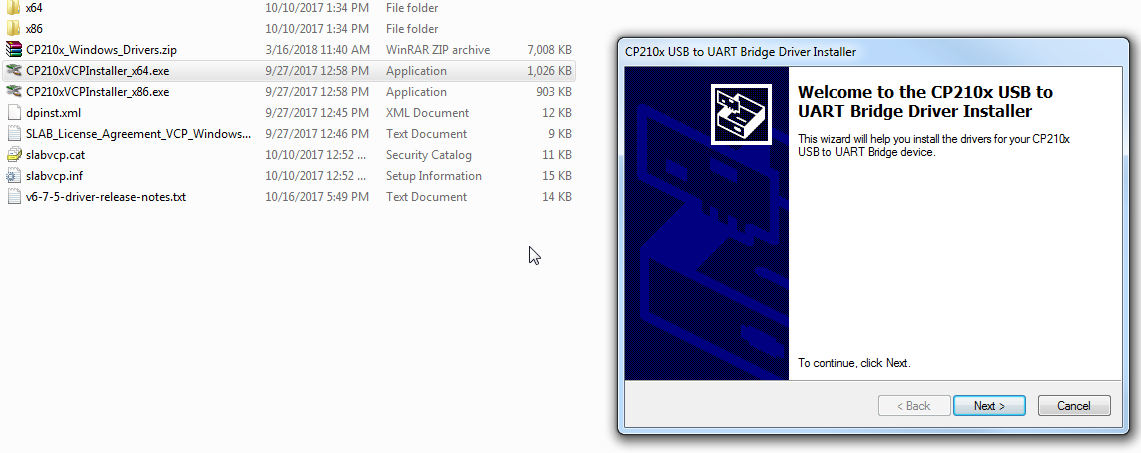
Chris Clemente
Comments