Check out the other AutoMap Articles:
Part 1 - Part 2 - Part 3 - Part 4 - Part 5 - Part 6 - Part 7 - Part 8 - Part 9 - Part 10 - Part 11 - Part 12
Quick Posts
AutoMap is a system of automated drafting tools that can help you organize many tasks. In general, the AutoMap routine allows you to work with your field codes and to assign attributes to points and linework as they are drawn in the CAD file.
Some functions of AutoMap include:
- Assigning a symbol of your choice on each point based on description
- Move descriptions, points, elevations, and points to a layer of a given name
- Scaling a symbol to further customize each object
- Connecting points using the line connectivity function
- Further customizing linework with specific layers and line types
In this Article we are going to cover how to insert symbols using the Quick Posts function. Quick Posts are a quick way access and insert common symbols without having to design your own blocks.
MicroSurvey CAD supplies a few symbols on 2 simple to use dialogues. These dialogues can not be changed by the user, but the symbols being inserted from these dialogue boxes can be controlled via AutoMAP for layering, size, etc.
Quick Posts – Set 1, looks like this:
Quick Posts – Set 2, looks like this:
When we examine the AutoMAP library called MSCAD.CSV (the default library), the descriptions in there are directly connected to the symbols in the Quick Posts dialogues.
If you DELETE any of these descriptions from the library, then the Quick Post for that description will NO longer work.
Here is the complete list of descriptions entered in the MSCAD.CSV file for both feet and metric units. Each description has been assigned a symbol, as shown in the quick posts dialogue. All of the standard options to control what the descriptions will do in AutoMAP are still available but have been preset to get you going. You can edit them if required or desired.
When you have the Quick Posts dialogue up on screen, you can place a symbol on any survey point by simply picking on the desired symbol in the dialogue, then follow the prompts.
Example: In this example I picked the last symbol on the first Quick Posts dialogue (the open circle).
Pick point or type point number: <-pick point 2 with your mouse
Point 2 found...
Pick point or type point number: 3 <-type point 3 <enter>
After picking point 2 with the mouse, the symbol was automatically placed into the drawing. After typing in point 3, the symbol was automatically placed into the drawing.
The symbol uses the setting in AutoMAP to control how it will be placed, layering, sizing, trim radius, etc.
If you edit the point that you added the symbol to, it will now have the description used by the quick post added to it. If there was no description originally on the point, the database will have the quick post description on the point. If there was already a description on the point, prior to adding the symbol, the original description will remain but it will have the quick post description appended to it.
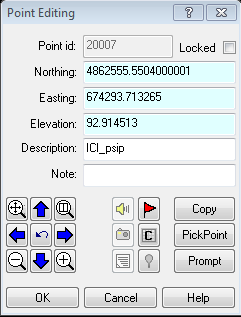
No original description on the point. Original description with quick post description appended.
Appended description will also have –B as part of the description. This is a special feature telling the program to place this specific symbol but maintain the original description on the plan, as defined via AutoMAP.
*Note - As long as the MSCAD.CSV file is loaded, then the Quick Posts commands above will work. If you load any other AutoMAP CSV file, then the Quick Posts will not work and you will need to append the descriptions from MSCAD.CSV to your AutoMap file.
Check out the other AutoMap Articles:
Part 1 - Part 2 - Part 3 - Part 4 - Part 5 - Part 6 - Part 7 - Part 8 - Part 9 - Part 10 - Part 11 - Part 12
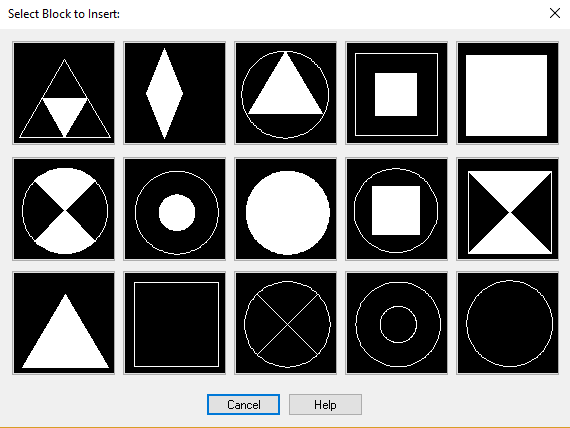
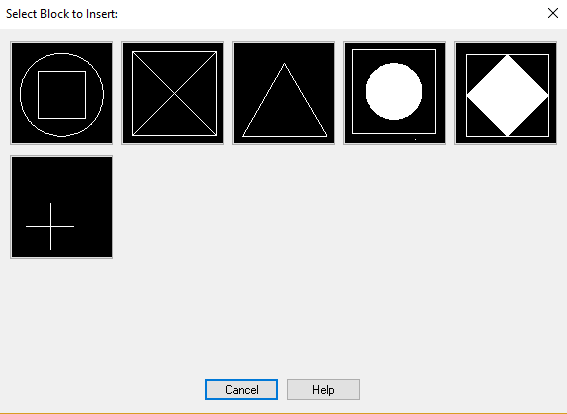

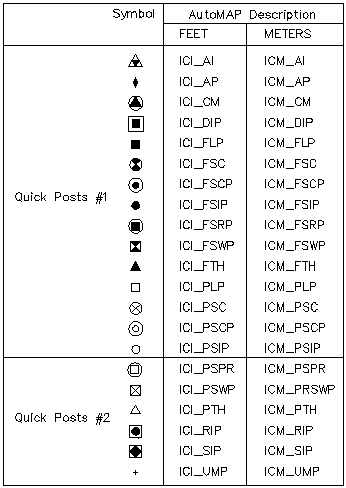


How Li
Comments