You can easily compute cut and fill volumes between two surfaces in MSCAD, and express the results as contours, 3d rendered dwg entities with colour coding, or output a spreadsheet showing cut and fills that relate to your site coordinates in a grid pattern.
Once you have built two surfaces and have them in working memory, create a new surface named "Cut and Fill" by using Surface Operations to subtract the Design Surface from the Original Ground Surface:
Creating a Cut and Fill Surface:
(See this movie section to learn about creating and inspecting surfaces)
| NOTE: If you follow the rule "New minus Old" when selecting your surfaces your fills will be reported as positive and cuts as negative. |
Open Modeling | Surface Operations:
- select "Original Ground" (the Old Surface)
- select subtract from the Operator option
- select the "Design" surface (the New Surface)
- select "Run Operation"
Next, copy the "dot" or "." surface:
Enter a name for this new surface:
A New surface is now stored in memory. Save all surfaces as a QSB file if you need to access it in a following work session.
What can you do with the CUTANDFILL surface?
This surface expresses the difference between the first and second surfaces. if you have followed the "New minus Old" rule this surface will have negative elevations in cut areas, positive elevations in the fill areas. You can express this valuable information many ways. See examples and links to other articles below:
Use surface volume function to generate a cut and fill volumes report between the cut and fill surface and the zero datum:
Create Contours on the CUTANDFILL surface to show the areas of cut and fill. (See this article that refers to settings needed to plot contours at negative elevations)
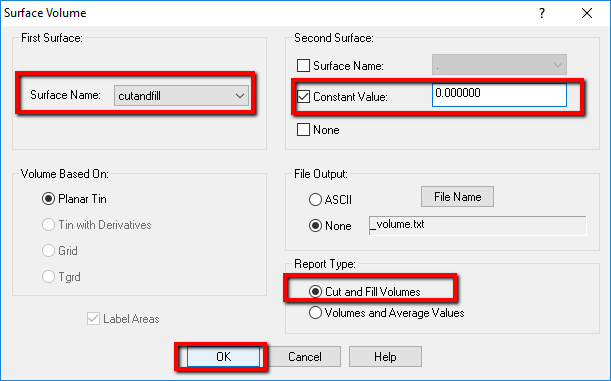
Create a TIN or GRID to represent the CUTANDFILL surface
Output a spreadsheet showing cut and fill values in a grid pattern:
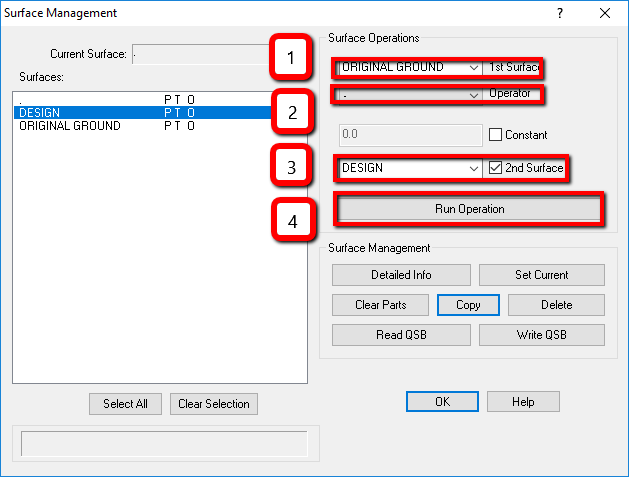
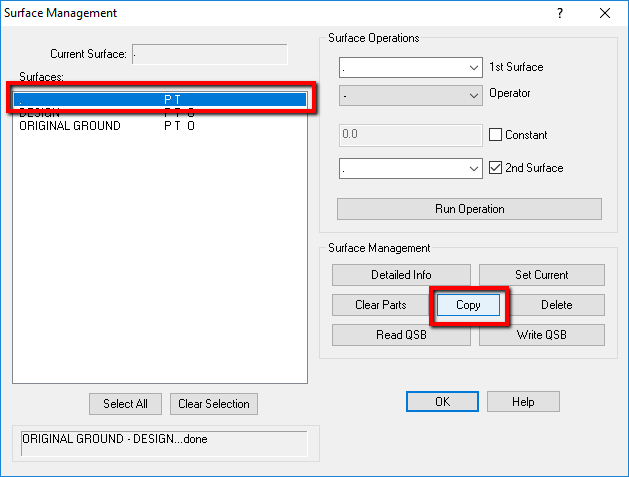
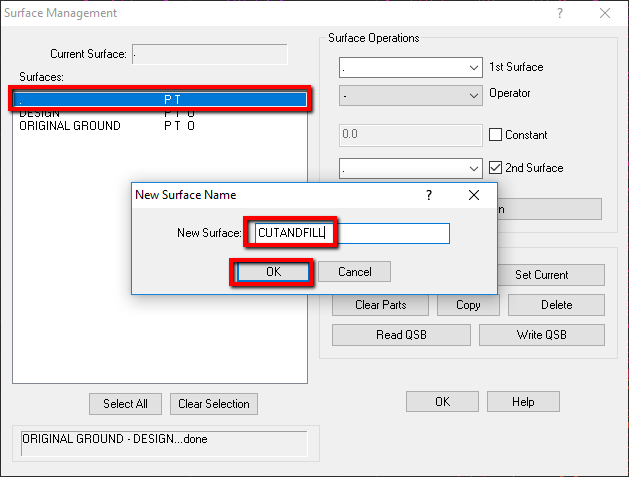
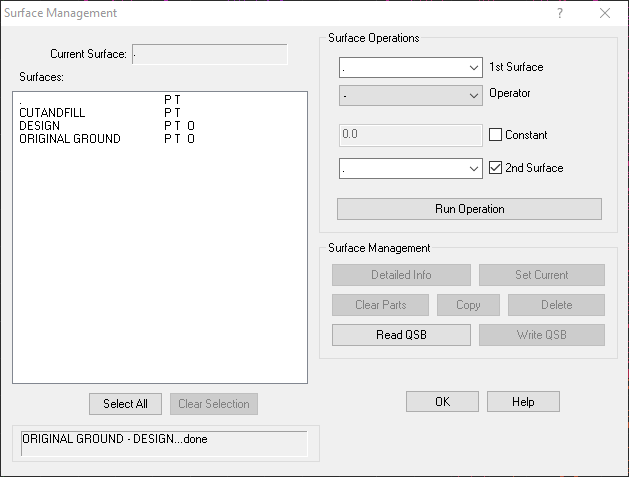

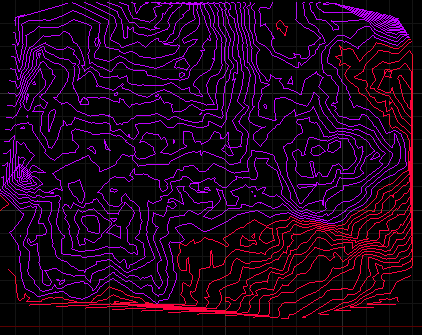
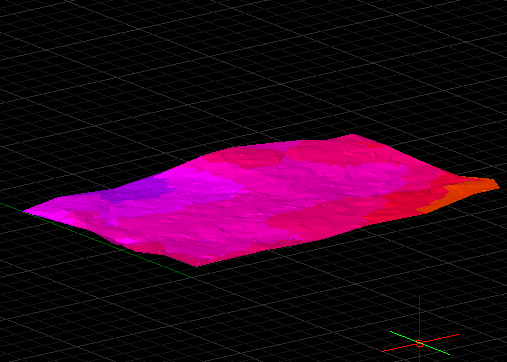
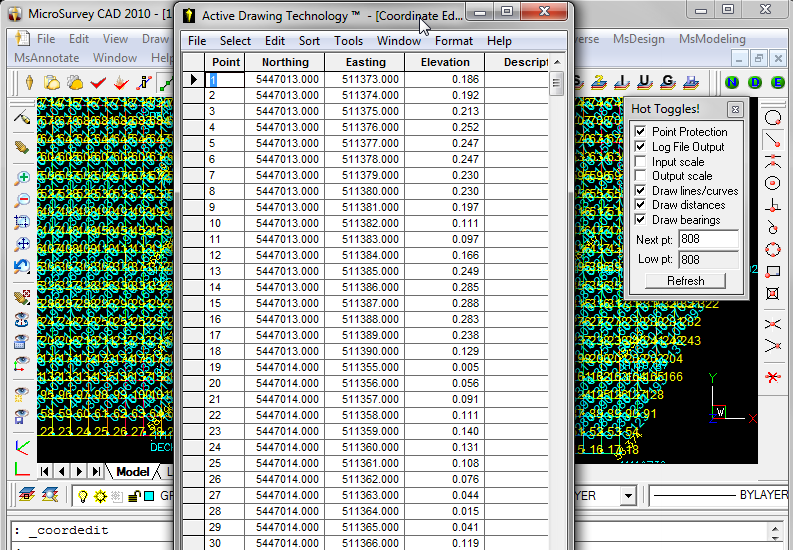
James Johnston
Comments