Often users will receive a drawing from a third party (ie, perhaps an architect or another surveying or engineering firm) which is not drawn in the units required either feet or meters. For example, architecture drawings are typically in millimeters or inches. However, MicroSurvey CAD/inCAD and FieldGenius (and most other survey CAD or data collection products) require you to work in meters or feet.
You can verify this by using the _DIST command (Cad Tools | Inquiry | Distance), to check some known distances; for example a property line, the side of a building, or the width of a road. If you expect something to be 10m but the distance is reported as 10000 then the drawing is probably in mm; if you expect something to be 30ft but the distance is reported as 360 then the drawing is probably in inches. If you get a confusing value, check the Delta Z - are you measuring between a 2D point at z=0 and a 3D point at z=100?
:_DIST
Starting point for distance: (pick)
End point: (pick)
Distance = 111803.399, Angle in XY Plane = N 63°26'6" E, Angle from XY Plane = E
Delta X = 100000.000, Delta Y = 50000.000, Delta Z = 0.000
Here is a step-by-step guide aimed at helping new users accomplish this task to rescale a drawing into meters or feet.
It is best to do this conversion before you start working with a drawing in MicroSurvey, as our functions will assume that it is either meters or feet, depending on the unit option selected in your Job Defaults.
STEP 1:
Change your units to desired units, if you want meters or feet it will be Decimal. You can do this by typing SETTINGS in the command line and going to the drawing units tab.
STEP 2:
Use the Drawing Rescale Wizard. This can be found by going to the MSTools Ribbon in the Wizard group. Or you can type DWG_RESCALE in the command line. You can then pick what unit your drawing is in currently to what your desired units are.
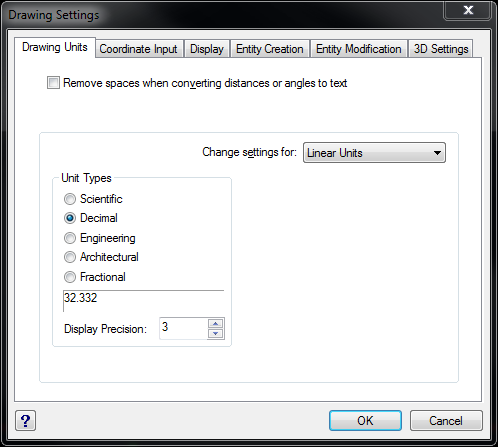
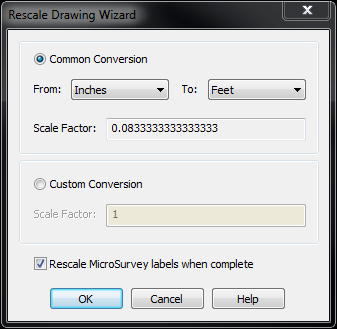
Brian Sloman
Comments