1) Turn on your instrument.
2) Start MicroSurvey (MS-CAD 2001 or MSX) and select the appropriate file name to open (new or existing).
3) Write the data collector file. Use the MicroSurvey Pulldown Menu as shown below:
4) The Program will now open the following Dialogue Box and you will be prompted to choose a folder and
file name for the Data Collector file you are about to create.
Type the name of the file you want to create and press the Save button.
You will then be asked for a range of points to export. Enter the range at the command prompt as shown on the left. Enter the appropriate Ranges of numbers and press Esc. when finished.
The Data Collector file has been created.
5) To upload the file, use the MicroSurvey Pulldown Menu.
Or, alternatively, you can choose the Send/Receive Data from Data Collector button from the Assistant
The Dialogue Box on the right will appear if you are using the Assistant.
This step is by-passed if you use the MicroSurvey pull down menu.

4) MicroSurvey will then prompt you for the brand of data collector you wish to upload to and lets you browse to select the directory the file
you just created is stored. The following dialogue boxes illustrate the Instrument Type, Directory and File name I used for this example.
If you want to change the download directory, select the Browse For Directory button and the following dialogue box will appear and allow you to change the directory. Simply browse to the appropriate directory and select OK. This will return you to the Download Dialogue Box pictured above.
5) Select OK (In the Uploading Dialogue Box) and the following dialogue box will appear: If the current parameters are correct,
select Upload button.
If not, you can change the parameters by selecting Change Current Parameters Button and select the appropriate parameters for your instrument.
6) Once you have pressed the Upload button, the box shown below describes what keys must be pressed on the Topcon in order
to start receiving the desired data files from MicroSurvey.
7) Select the Start Sending Data Now button and the following box will appear.
You can see the data is sent by the computer to the Topcon 210/310.
The Upload is now complete. If you are using the Assistant, you will return to the Assistant.
Created on: March 28, 2001
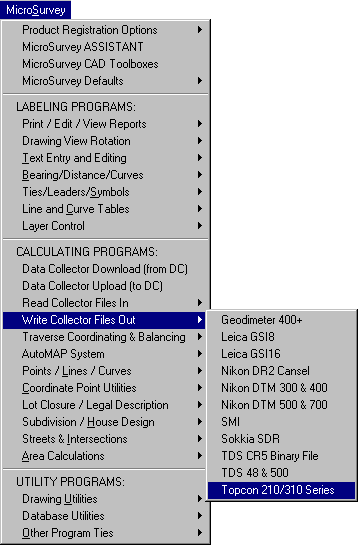

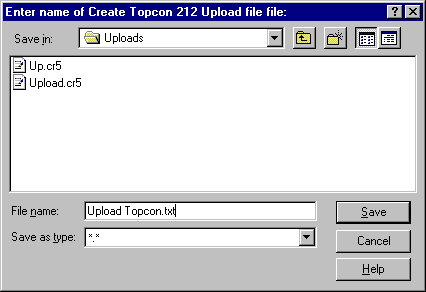
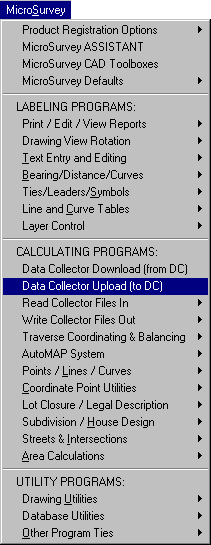
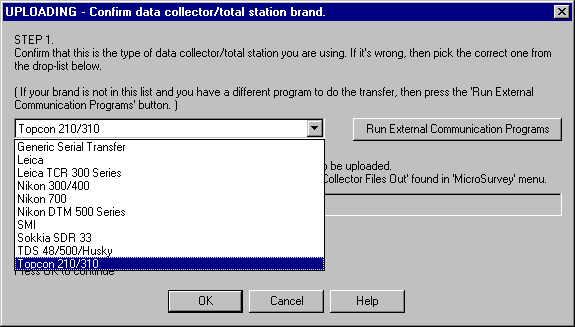
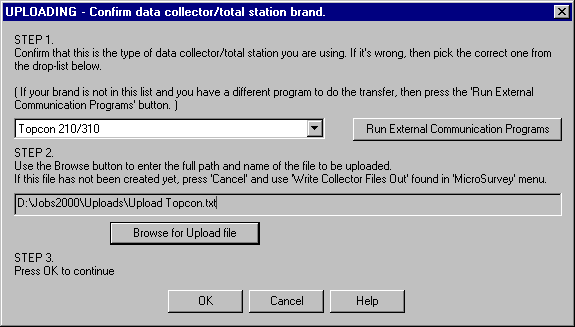
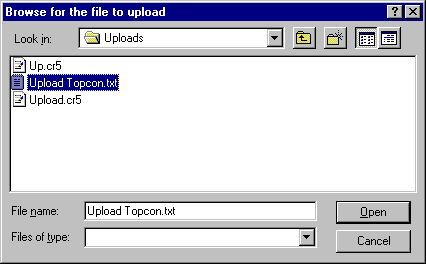
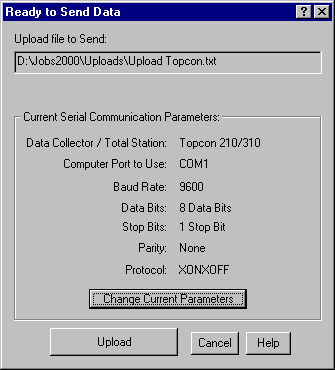
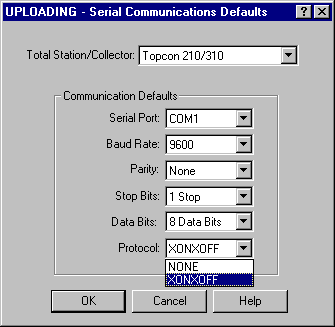
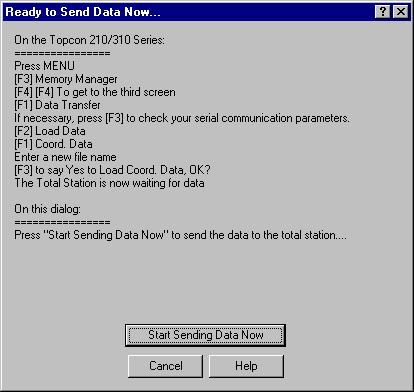
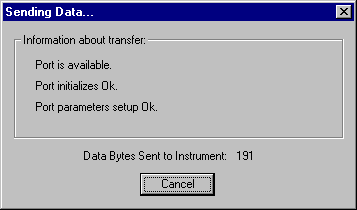
Jason Poitras
Comments