In today's world we use alignments for everything from centerlines of roads to ditches, and the format that the Station Labels must be in is varies from State to State, Country to Country and from type of job to type of job.
To give you as much flexibility as possible, we have a few variables that can be set to help control the format of the labelling.
Step 1)
Under the Design pulldown menu, go to the Design Defaults command. You will see the following dialogue box.

Pick on the Numericbutton. This will bring up the next dialogue box that allows you to change some variables for the Design routines.
Step 2)

Use the scroll bar on the right to go down until you see the same variables as shown above.
To modify any of the variables, simply pick on the variable. At the bottom of the dialog, enter the new value for the variable chosen, then pick Change.‚ Pick Done when you are finished changing all the desired variables. Then OK to exit the previous dialog.
Step 3)
The 2 variables we are concerned with to help us control the look of the station labelling are;Station Label Offset, andStation Precision.‚ When you pick on one of them you can then enter in the desired value pick the Change button to enter the change.
‚

Both of these variables can also be changed in the dialog box shown in Step 6 below:
Step 4)
To place the station labels on the alignment, you pick the Label Alignment command from the following menu;
Once you pick the command you will be asked if you wish to Label the Alignment with Stations, Offsets, NewPoint, ExistingPoints or Report.(In this example we will cover only the Stations option.)
Pick on Stations,
Step 5)
If you have multiple alignments in this project, you will be asked which Alignment you are working with. Pick the correct Alignment name and then pick OK to continue.
If you have only one alignment, it will simply use it and not prompt you for the name.
Step 6)
Now you can finalize how the stationing will look by filling out the following dialogue box.
Tangent Interval:How often stations will be labelled along a straight tangent section, on even stations.
Curve Interval:How often stations will be labelled along a curve section, on even stations.
Spiral Interval:How often stations will be labelled along a spiral section, on even stations.
Label Offset:Same as in Step 3 above (Station Label Offset)
From Station:If the Station Total Length option is turned off, then this indicates where to start labelling. If Station Total Length is on then this item is not available.
To Station:If the Station Total Length option is turned off, then this indicates where to stop labelling. If Station Total Length is on then this item is not available.
Interval Decimals:Same as in Step 3 above (Station Precision).‚ Used on all the even station stations and TP when both are chosen.
TP Decimals:Same as in Step 3 above (Station Precision).‚ Used on Transition Points when that option only, is chosen.
Include Transition and End Points:‚ either on (check mark visible) or off (box with no checkmark).
Transition Points Only:‚ either on (check mark visible) or off (box with no checkmark). If on, then item above it is not available.
Total Length:‚ either on (check mark visible) or off (box with no checkmark).‚ If off then From Station and To Station are now available.
Station Database Options
Store Stations into Coordinate DB:‚ either on (check mark visible) or off (box with no checkmark).‚ If on then new points will be generated in the drawing and database for each station labelled along the alignment.
Stating Pt. Num‚ If Store option is on then this is the point number to use to start labelling the points along the alignment.
Label Option
Perpendicular:the station is labelled at 90 degrees from the direction of the alignment.
Parallel:the station is labelled in the same direction at the alignment.
Step 7)Once you finish setting the dialogue as required, pick OK. The routine now labels the alignment as you have configured it to do. If you see something you need to change then erase the labels and go back to the step above that describes the change. (The ESEL command may assist you here - see our User Tip on this topic, on our web-site)
I hope this helps people get a feel for how to label stations along an alignment.
Created April 15, 1999
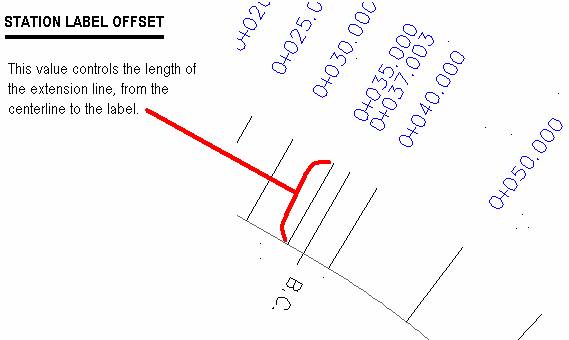
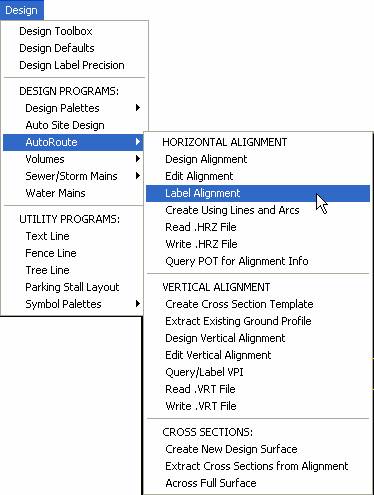
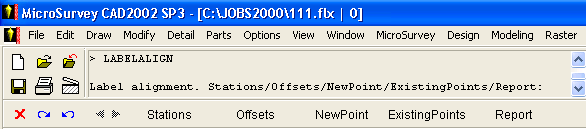
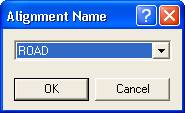
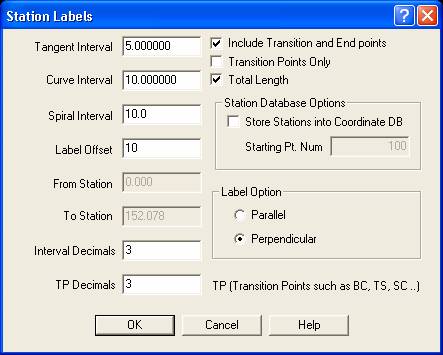
Jason Poitras
Comments