Many customers have called asking how to create a profile from nothing more than a series of points along a centerline of a road or pipeline.
NOTE:This technical note takes the form of a tutorial and allows you to follow it through with the same data if you wish, or simply read it.
(Download sample file here) This is the ASCII text file that you can use in this sample.
Overview:
Import the points from any source. In the following example the points were imported from an ASCII file (You may use a data collector file or manually enter the points instead - not shown here). The points should all have the same description to make use of the AutoMAP routine to quickly draw a 3D polyline. If they do not have descriptions or if they are not all the same then you will have to join all the points manually using the 3D Polyline command. Then we create the profile by using the _MSFLATTEN command.
Step1:
Start a new job. From the project manager

pick the new button.‚ On the next dialog box enter the file name of PROFILE and then pick the Save button.

Step2:
Set the General Configurations as shown below.

Step3:
Import the points from an ASCII file.
Under the MicroSurvey menu ->Coordinate Point Utilities ->Import ASCII Points or Lat Long File.
(Choose the correct format for your file) In my case it will be Coordinates Delimited
Then pick the exact format,‚ Pt#,North,East,Elev,Desc and Comma delimited.

After picking these settings, pick the OK button which then brings up the Import Toggle Check dialogue box.

Set the toggles as shown and then Pick OK to continue.
Now we need to find the PROFILE.TXT file and select it so we can import the points. You will have to go to the directory where you saved the file on your computer. Mine is shown below.
Pick on the file name and then pick the Open button.
You may need to zoom extents to see it on screen. Once you do you should see something like this. The points all have the same description of CL and increase in point number from left to right. The elevations vary as we will see on the final profile.

Step 4:
Setup AutoMAP to Draw a 3D Polyline.
Go to the MicroSurvey menu ->AutoMap System ->AutoMAP Library.
Pick on New Library button and then pick on Scan Dbase button - you should now see the following.

Pick on the description CL to highlight it - then pick the Edit button.
Now set the dialogue box to match the one shown here.

The only things you need to set here is the Connect Points as 3D Polylines. I also set the layer colour to green to be able to see it better.
Pick OK to return to the previous dialogue box and save the changes made.
Step5:
Now from this dialogue pick on the large button that says"Process AutoMAP Connections Now"
When this dialogue box comes up - simply pick on the Skip XYZ Method (as we did not use Z-Coding in this example)

Now you will see a green 3D polyline drawn from point to point along the centerline.

Step6:
The last thing we need to do now is create a profile from this 3D polyline. To do this we will run the command _MSFLATTEN. You may type it or find it under the Modeling menu ->Design Tools ->Flatten. (pick on the left end of the polyline so it will be the zero end)
>_MSFLATTEN
Select objects:<pick the 3D polyline>
1 selected.
Select objects:<press Enter>
*** 1 selected. ***
Vertical multiplier<1>: 10<press Enter>
Base elevation for grid/Auto<Auto>:<press Enter>
Draw a grid background<Yes>:<press Enter>
Vertical spacing<1>:<press Enter>
Vertical labeling interval<2>:<press Enter>
Horizontal spacing<50>:<press Enter>
Horizontal labeling interval<4>:<press Enter>
Select origin point:<pick a point somewhere above the 3D polyline in a clear area>
Now you should see a profile something like this.‚ (you may need to change some colors to make it easier to view)

And there you have it - a profile of the road centerline created from nothing more than a string of 3D points.
Created on: July 22, 1999
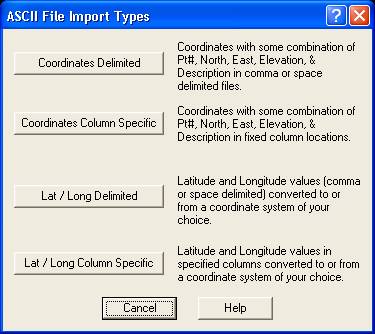
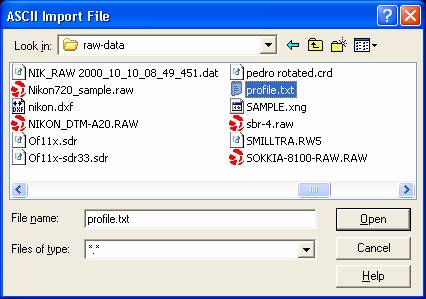
Jason Poitras
Comments