A PAN (Personal Area Network) connection is used when connecting connecting the tablet version FieldGenius to a Leica GS16 / GS18 GPS. This guide explains how to establish a PAN connection using Windows 10 and FieldGenius 10 installed on a Getac tablet.
Note, this only applies if data collector internet (SIM card in the data collector) is being used to receive the corrections from the corrections service. If the SIM card is installed into the GNSS reciever this method is not required.
Step 1 - Select the Windows Bluetooth Icon in the Task Tray. Choose Show Bluetooth Devices.

Step 2 - Select Add BlueTooth or other device

Step 3 - Select Bluetooth

Step 4 - Find and Select the Instrument in the list to connect and enter a Pin if necessary

Step 5 - Go back into your Bluetooth settings and check in the list that the GS16 / GS18 is paired

Step 6 - In the Settings window choose Connected Devices from the options on the left, then pick Devices and Printers. You can also open this Window from the Control Panel

Step 7 - In the Devices and Printers window find the GS16 / GS18 Bluetooth Device (matching the name in Step 2). Tap to select and long hold on the device to bring up more options and choose Connect using > Ad hoc network.

Step 8 - A small window should display Connection successful.

Step 9 - Open the Windows Control Panel (Can be found from the Window Start Menu or searching in the Device and Printers window in the previous step). Choose Network and Sharing Center.

Step 10 - Under active networks choose Bluetooth Network Connection.

Step 11 - Choose Properties.

Step 12 - Select the Internet Protocol Version 4 (TCP/IPv4) then pick Properties.

Step 13 - Select Use the following IP addresses and enter the IP address 192.168.253.1, and 255.255.255.0 under the Subnet mask.

Step 14 - Open FieldGenius. FieldGenius 10.0 was used in this example.

Step 15 - After opening or starting a new project you will enter the Instrument Selection menu. Choose GNSS Rover > Add, to create a profile for the GS18.

Step 16 - Select the newly created Profile and choose Edit.

Step 17 - Pick Model and Communication and modify the settings to match below. Pick on Bluetooth Device List to search for the GS16 / GS18

Step 18 - Select Search

Step 19 - Select on your instrument
Step 20 - You should now see your instrument in the list. Close and hit Connect

Step 21 - The Link Configure menu will open. Set the Link Device to Data Collector Internet then choose Setup.
Step 22 - Enter the Ntrip Settings for your Corrections Service. Choose OK.
Step 23 - Click Connect.
Step 24 - You will be prompted to choose Request Sourcetable.
Step 25 - Select a desired Mountpoint from the Sourcetable. Pick Select.
Step 26 - A loading bar will appear. Watch for any error messages.
Step 21 - Once connected the Map Screen will open and you should be receiving corrections. The setup has been completed successfully.
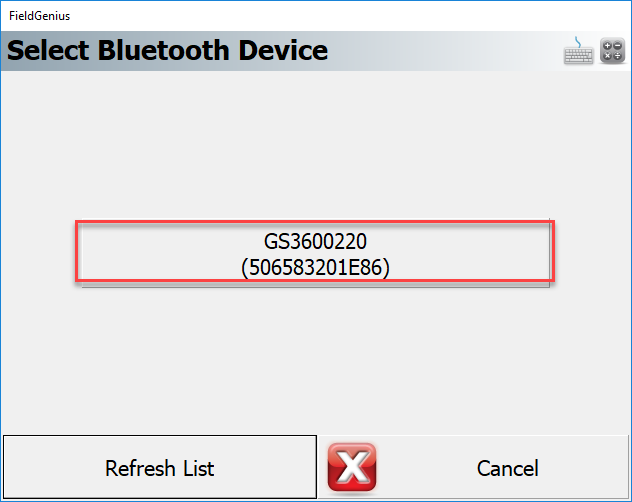
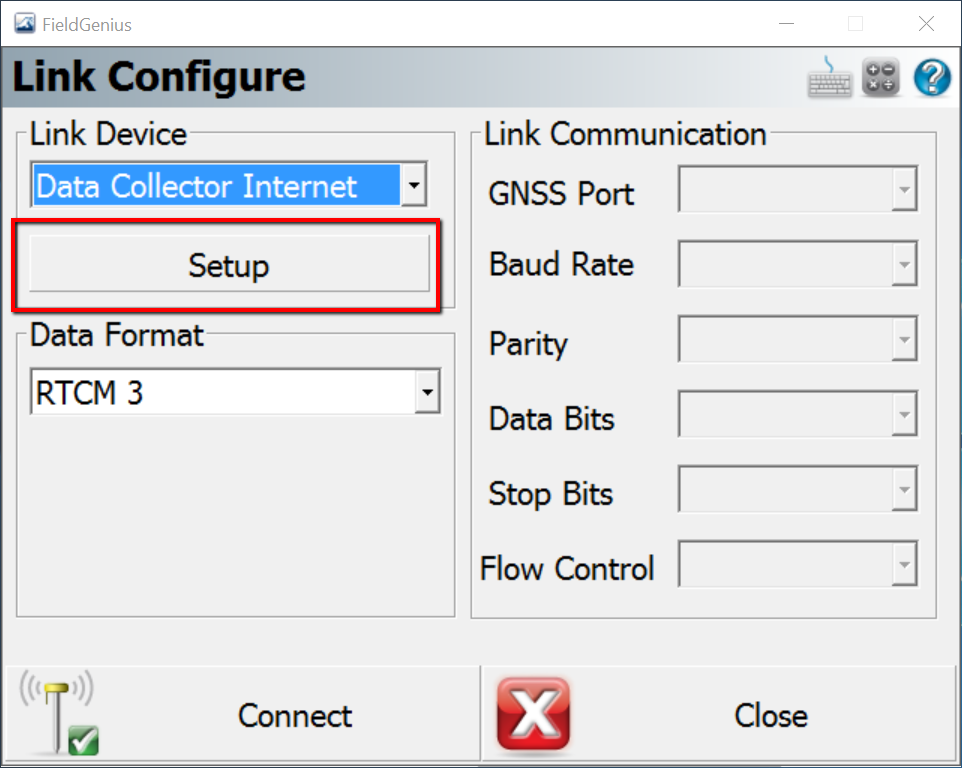
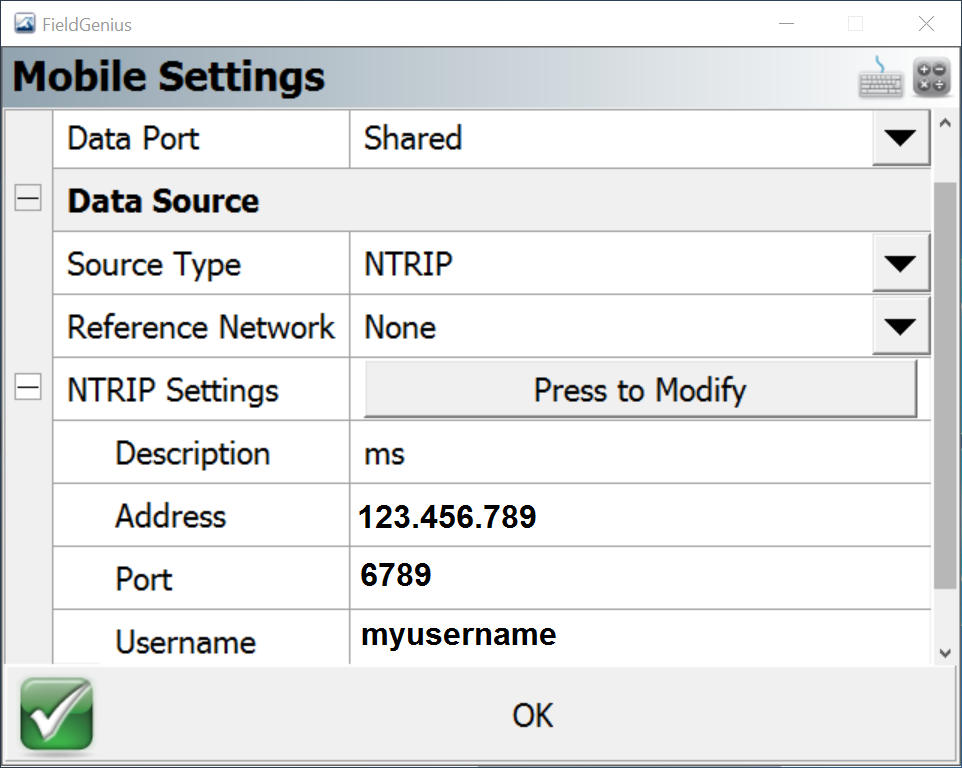
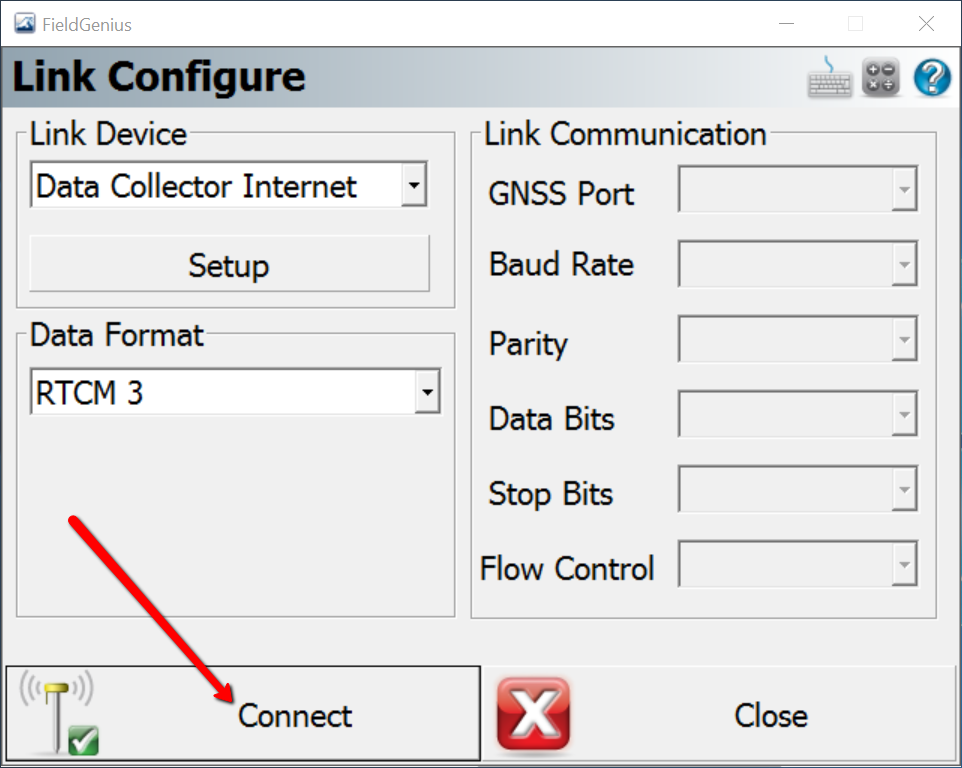
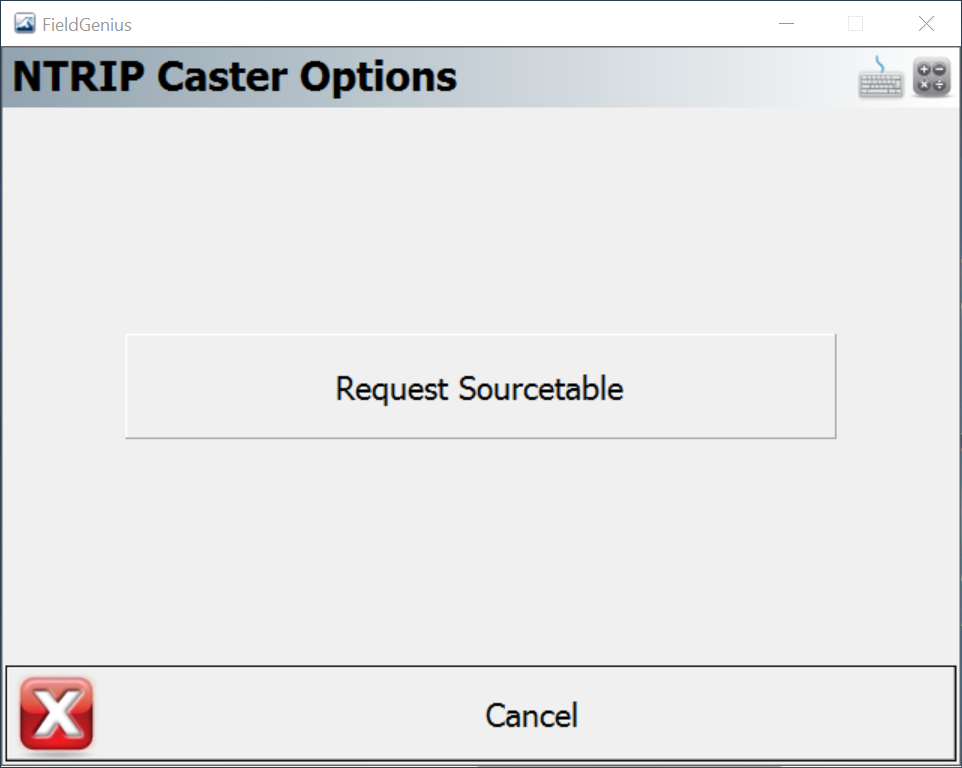
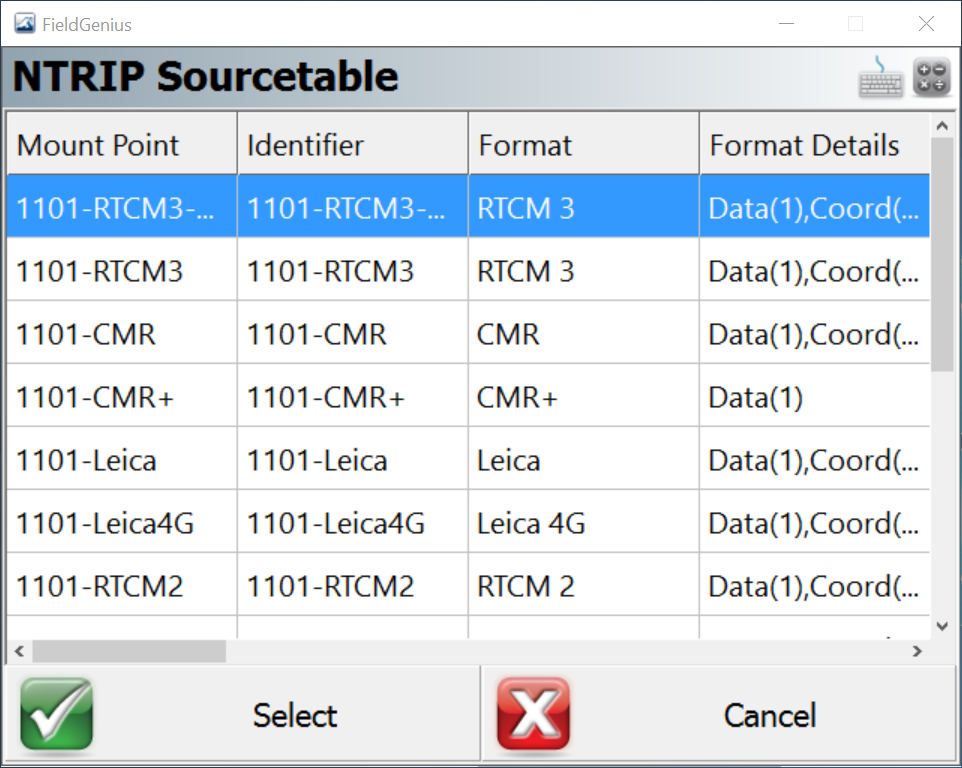
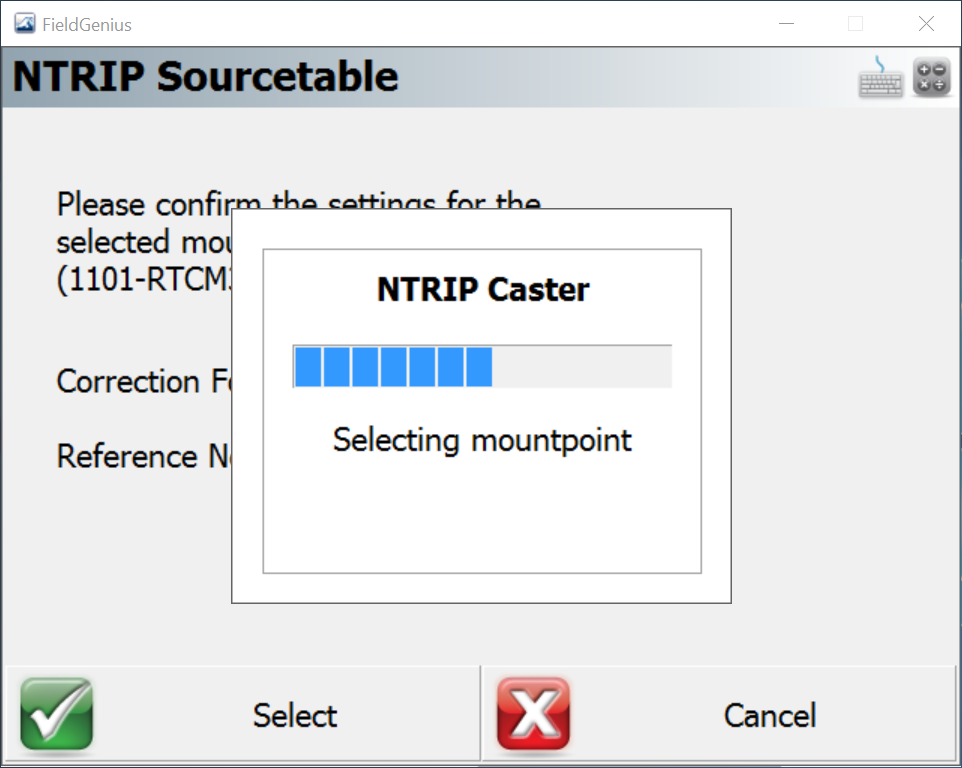
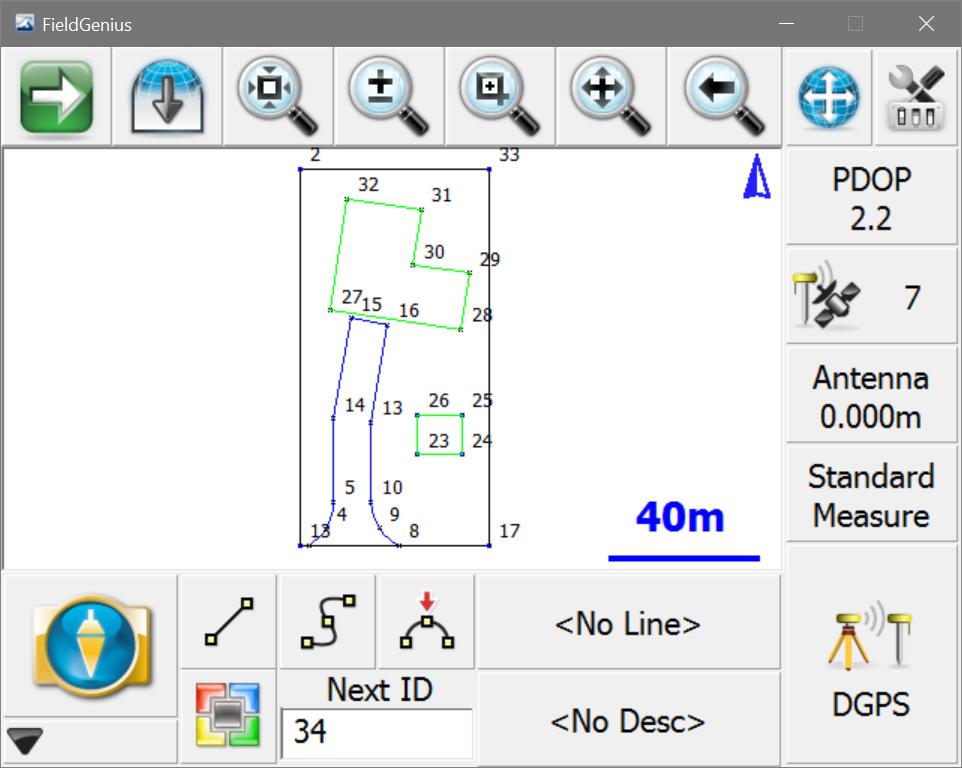
How Li
Comments