The MicroSurvey CAD Multiline text editor is a useful tool for inserting blocks of text, such as legal text, into a drawing. If you want to modify or format the text before pasting it, it will be best to do that by pasting it into Notepad and editing it there. When you are ready, select all the text in notepad and ctrl-c to copy it.
Notepad is a simple text editor without advanced editing features and the advantage of using this editor is that it does not insert an "Hidden Coding" to assign fonts etc as happens with other Word Processors. The Hidden Coding can impose font settings that overlap with your drawing font settings and which make editing difficult.
Next open your drawing in MSCAD. Pick Draw | Multiline text and pick a rectangular area on the drawing where you would like the text to appear. The multiline editor will pop up. Ctrl-V will paste the text into the window. The multiline editor offers some tools for editing, but Word is easier to work with. When you pick OK you will see your text entered in the drawing.
Users of older MSCAD versions may notice that their text does not appear if they have a black display background. This is easy to resolve:
Before closing the Mtext window type Ctrl-A to highlight all the text, and select any color for the text. now it will be displayed properly.
If you wish to modify the layout of the text on the drawing afterwards, ensure that your grips are on by typing "grips" in the command line, and pick on the text. The green squares that appear will allow you to drag the text box wider or narrower and to move the whole text box. Double clicking on the text will allow you to re open the multiline text editor.
TIP: Notepad does not allow you do make degree symbols. Here's a list of handy CAD codes to use when composing in Notepad:
When you type these codes in Notepad:
%%d - Degree symbol
%%p - Tolerance plus/minus
%%c - Diameter symbol
%%% - Percent sign
%%o - Overscore for text
%%u - Underscore for textThis is what you get when you paste the text in the Mtext Editor:
You can also select from a range of symbols from our Character List. When you have the Text Editor Ribbon open while editing a Multiline text, under Tools you will see @Symbol. In there, we have a range of other symbols that you may want to use, such as the CenterLine symbol. which can be done by selecting it from that window.
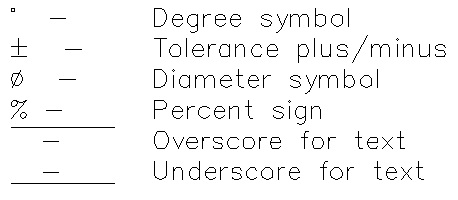
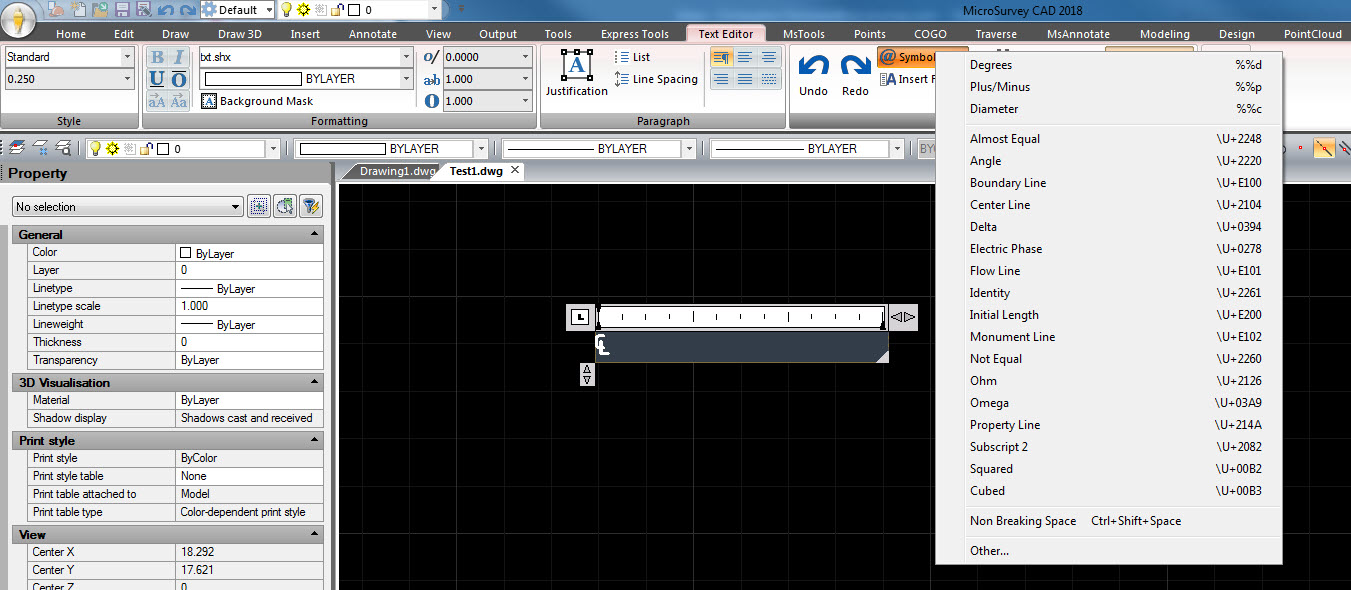
James Johnston
Comments