This guide lists the steps involved in setting up a CSD (Circuit Switched Data) connection to transmit
correction data between GNSS base and rover via voice only.
This document is a general guide, meant to apply to several instrument makes and models.
Please note: This type of connection is only possible through certain cellular providers who permits this functionality.
Download a PDF version here.
Start Field Genius
Create a new project
Go to Select Instrument
First we set up the base station. Choose GNSS Reference. Add an in instrument profile and select Edit
Choose model and communication
Select your instrument make and model. Change the Port to Bluetooth, then select Bluetooth device list
Run a search if your device is not listed
Bluetooth device search
Choose connect
Choose a coordinate system if you have not set one previously for this job
Choose continue
The map screen with open, choose Known Position
Choose Average Geodetic Position
Choose Start Reference
We can see live updates of the base receiver’s current position. Choose Set position
Input a Point ID and Description. Then choose Store Point. Our Base point now been established
The Link configure screen will open. We need to set up the data link settings. Choose Setup

Set the Source Type to Direct Dial (CSD). Choose OK and then Connect
Connecting
You will be brought back to the Map screen. Go to Instrument Settings
Choose Instrument Disconnect
Power on your GNSS rover and choose Select Instrument
Under Instrument Type choose GNSS Rover. Then add or select an existing Profile. Choose Edit
Under Model and Communication choose the make and model of your GNSS rover
Change the Port to Bluetooth and select the device. Or set up a new device using the same steps as the GNSS reference earlier in this tutorial
Choose Connect
Connecting
The Link Configure will open
Select GSM Module. Then choose Setup
Change the Source type to Direct Dial (CSD)
Enter the number of the GNSS reference (base station). Choose OK then Connect
Connecting to the Base
Once connected the map screen will open. Choose Antenna
Input your antenna height. Choose OK
Your rover should have a RTK Fixed solution. Choose RTK Fixed to store an observation
After the observations are collected choose Store Position
Input a point ID and Description. Choose Store Point
Your point will now be displayed on the map screen
Finally, continue storing points as required
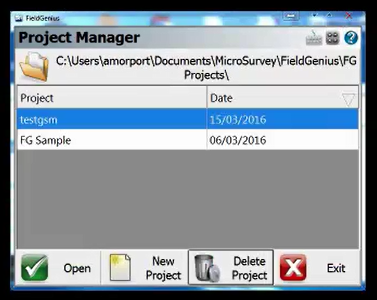
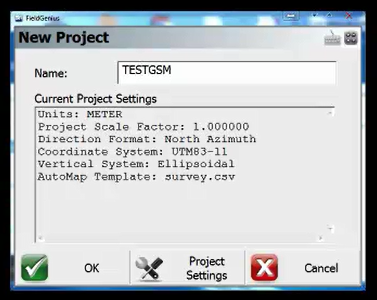
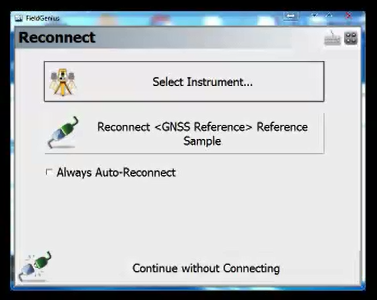
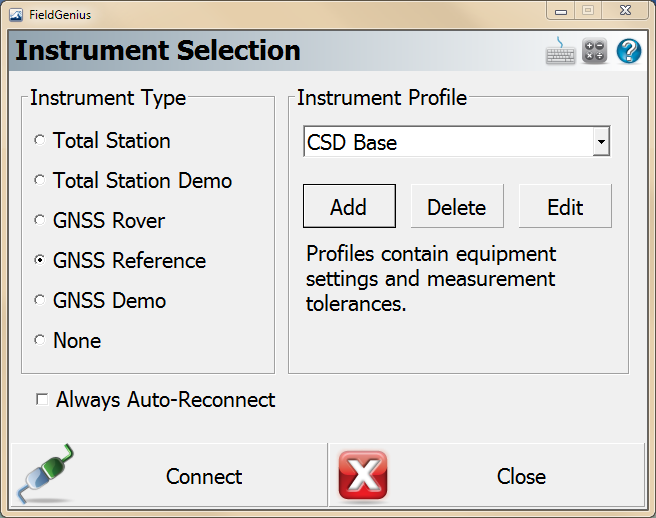
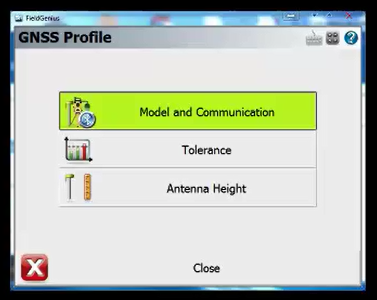
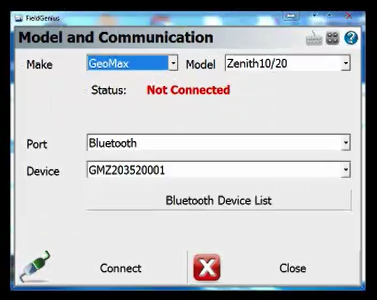
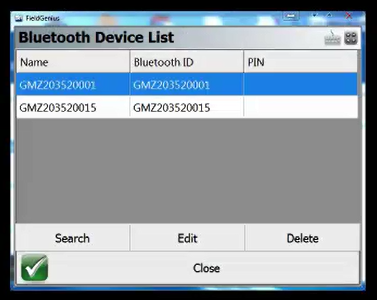
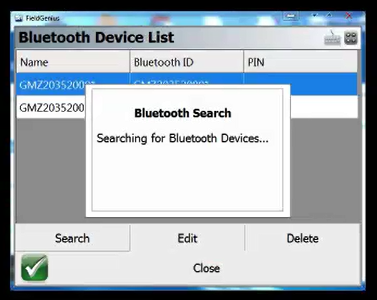
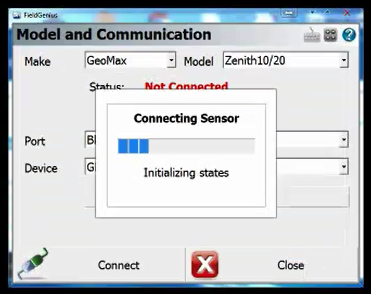
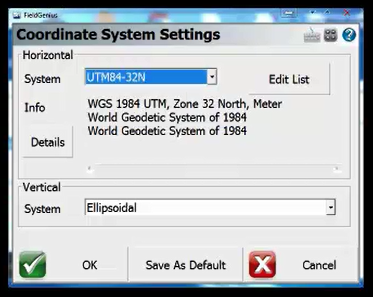
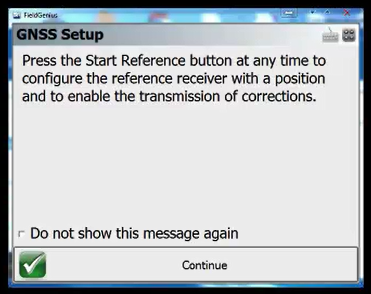
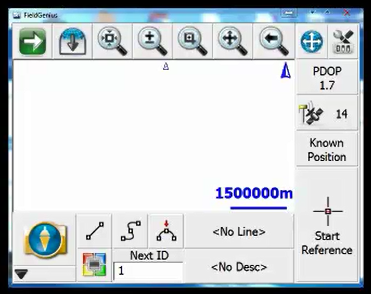
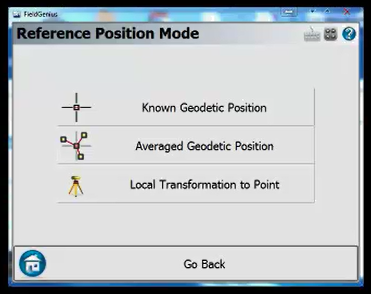
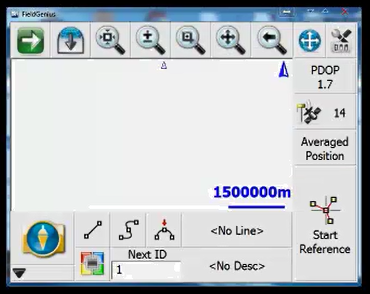
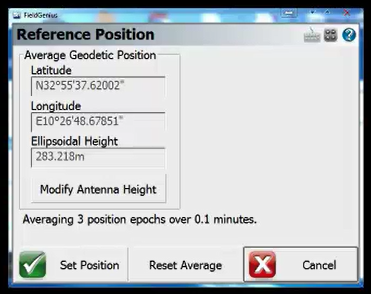
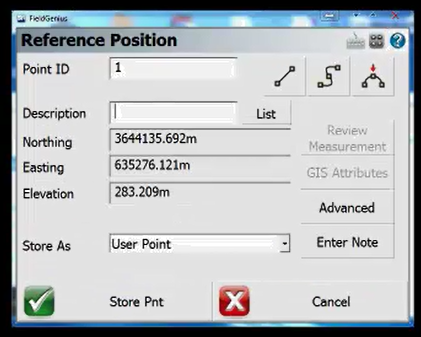
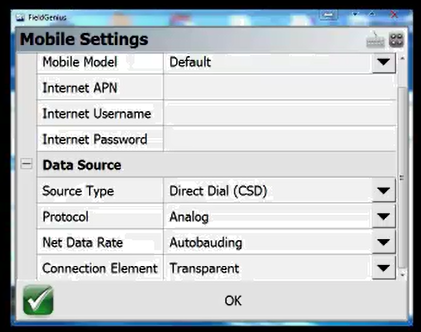
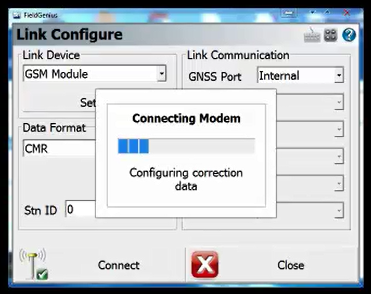
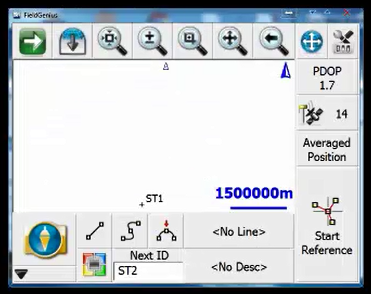
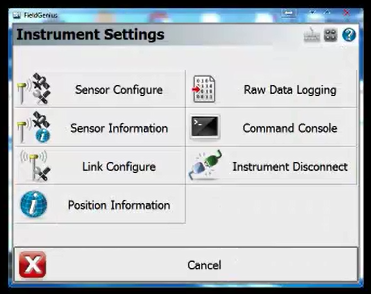
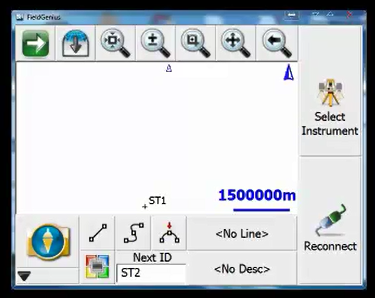
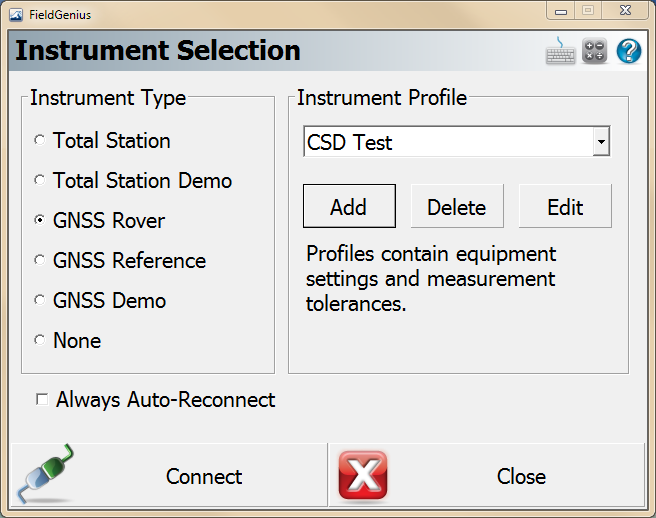
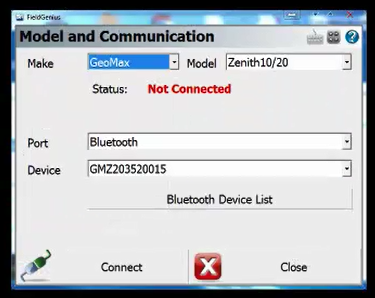
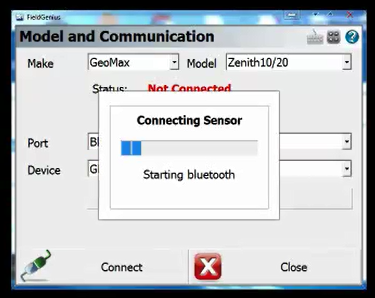
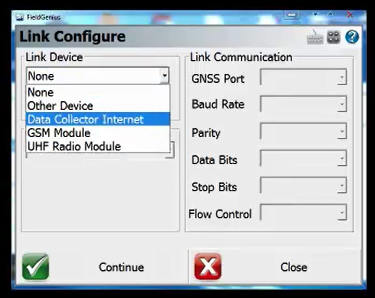
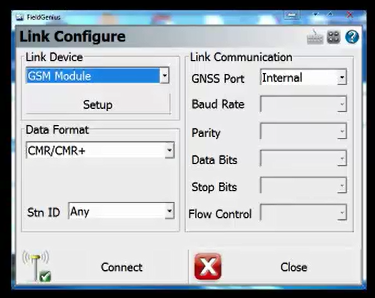
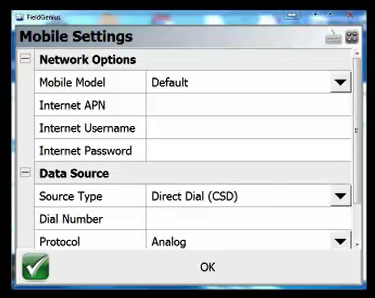
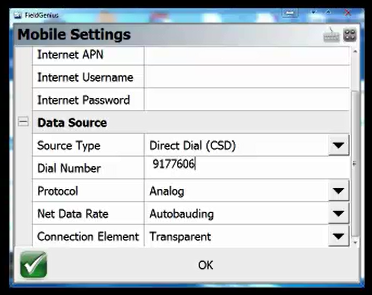
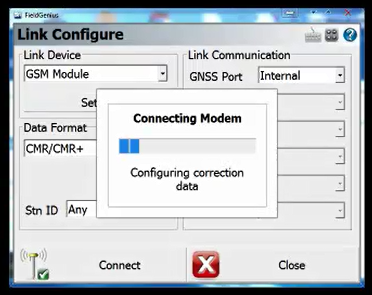
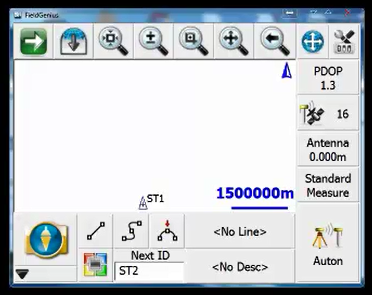
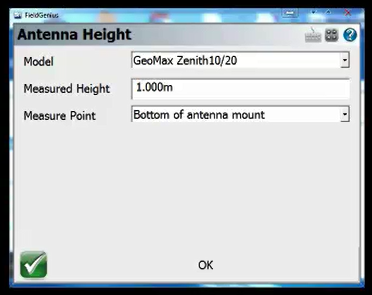
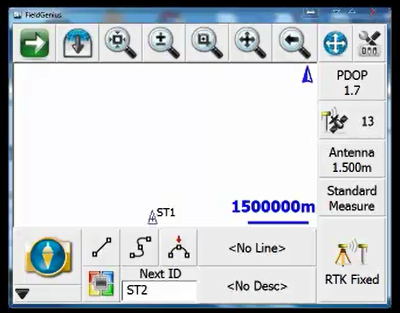
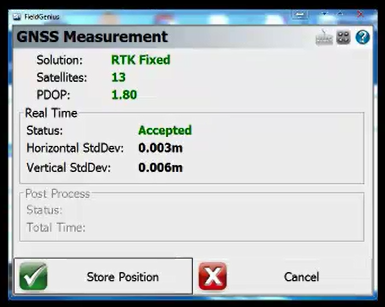
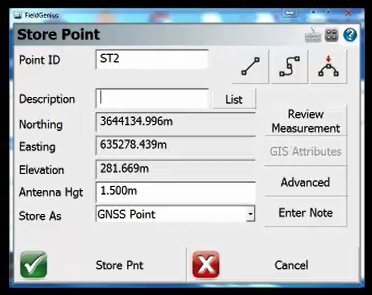
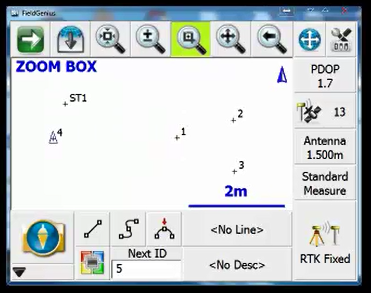
James Thomas
Comments