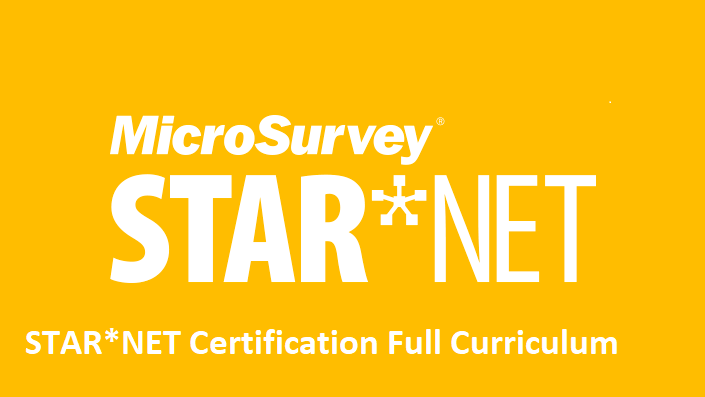
|
Visit MicroSurvey School to view STAR*NET online training options. |
This page contains a variety of utilities that were simple to create but are not part of any MicroSurvey program. They are provided as a courtesy and are free for you to use.
View the descriptions for details of how these utilities can enhance your workflow.
Pick Here for Instructions
|
ASCII to STAR*NET |
Paste the contents of a comma, tab or space delimited ASCII file into the input window. Configure your options and select "Submit." The source file can have a variety of extensions, including *.txt, *.csv, *.xyz or *.asc. Save your new file with the extension *.dat. The resulting file will contain "C" records which can be used as coordinate input, but you will need to add observations to your network before a least squares adjustment can be performed. |
|
GSI Points to STAR*NET |
Paste the contents of a Leica GSI file containing only points into the input window. The source file will have the extension *.gsi. Configure your options and select "Submit." Save your new file with the extension *.dat. The resulting file will contain "C" records which can be used as coordinate input, but you will need to add observations to your network before a least squares adjustment can be performed. See the GSI or landxml converters in the Conventional Data group of converters for further options. |
|
Google Earth to STAR*NET |
Paste the contents of a kml file saved from Google Earth into the input window. The source file will have the extension *.kml. Configure your options and select "Submit." Paste the result into an empty text document and save it with the extension *.dat. The resulting file will contain "C" records which can be used as coordinate input, but you will need to add observations to your network before a least squares adjustment can be performed. This is an excellent utility to use if you are performing Pre-Analysis as you can use Google Earth to compute approximate coordinates. See the tutorials for an example that shows how you can insert "dummy" measurements and predict the precision of your survey before the field work is performed. |
|
STAR*NET to PMBC |
Produce a "dump" file by selecting the "Dump file" option in Project Options | Other files. Run the adjustment, and then switch to the dump file tab in your output panel. Copy the contents by clicking iside, ctrl - A to highligh all, and ctrl - C to copy. Switch to the converter webpage and paste the contents by pickingthe input window and using ctrl - V to paste. Configure your options and select "Submit." Copy the results from the output window and paste into a blank Notepad document. Save the new file with the extension *.csv. The resulting file will contain N, E, Z, description, semi major axis, semi minor axis, orientation and z variance for each point you select. The PMBC format is required for submission to Parcel Map BC in British Columbia. |
|
ASCII Grid to Ground |
Paste the contents of a grid referenced ASCII file into the input window. Configure your options and pick "Submit." Replace the contents of your ASCII file with the results from the output window. The resulting coordinates will be converted to ground by your given scale factor, and the coordinates can be shifted if you enter an origin other than the default. |
|
Trimble Data Exchange Conventional Data |
This utility is similar to the TDEF converter that is included with STAR*NET, but offers a few different options. Paste the contents of a TDEF file into the input window. Configure options and submit. See this article for a guide to exporting data as TDEF (Trimble Data Exchange Format) from Trimble Business Center. |
|
Geolab to STAR*NET |
Paste the contents of a Geolab conventional measurements file into the input window. The source file will have the extension *.iob. Configure your options and select "Submit." Save the new file with the extension *.dat. The resulting file will contain conventional measurements for use in STAR*NET. |
|
GSI Total Station to STAR*NET |
Paste the contents of a Leica GSI conventional measurements file into the input window. The source file can have the extension *.gsi or *.tsb. Configure your options and select "Submit." Save the new file with the extension *.dat. The resulting file will contain conventional measurements for use in STAR*NET. NOTE: The GSI format contains limited setup information and the converter results will not be complete. You must manually enter setup and orientation information before the network will adjust. Use this converter in conjunction with the GSI Points converter. |
|
Leica XML to STAR*NET |
This converter is designed to read xml data exported from the Leica Flexline total station. Not all field procedures are supported, but resections, known backsight setups, F1 and F2 observations and descriptions are supported. The XML format contains more complete setup information than the GSI format. |
|
Magnet Cleanup |
Automate commonly required manual edits for STAR*NET file exported from Topcon and Sokkia Magnet 6.0. |
|
Instrument Settings Calculator |
This utility is not a converter, but allows you to compute your project and instrument library "Instrument Settings." Answer questions about your equipment and procedures and see what entries you should make for a properly weighted least squares adjustment. |
|
Geolab Geogenius baselines to STAR*NET |
Paste the contents of a Geolab GNSS file into the input window. The source file can have the extension *.iob or *.txt. Configure your options and select "Submit." Save the new file with the extension *.dat. The resulting file will contain GNSS baseline measurements for use in STAR*NET. NOTE: Geolab and Geogenius baselines can normally be imported directly into STAR*NET. This utility helps with older format input files that can't be imported directly. |
|
Vector Modifier |
Paste the contents of a .gps file or .dat file containing vectors. Configure options and pick "Submit." The result will include a modified version of your input file in which the Antenna Heights in the G1 line have been modified. |
|
SDR level to STAR*NET |
Paste the contents of an SDR file exported from a Sokkia or Topcon digital level into the input window. The source file will have the extension *.sdr. Configure your options and select "Submit." Save the new file with the extension *.dat. The resulting file will contain leveling measurements for use in STAR*NET. |
|
Point Codes to XYZ |
Paste the contents of a comma, tab or space delimited ASCII file into the input window. The source file can have a variety of extensions, including*.txt, *.csv, *.xyz or *.asc. Configure your options and select "Submit." Save the new file with the same extension as the source file. The resulting file be a modified version of the original with point coding converted to MicroSurvey's "XYZ" linework coding method. See a movie showing the xyz coding system here. |
|
AutoMap to Leica Codelist |
Paste the contents of a MicroSurvey AutoMap into the input window. Configure your options and select "Submit." Save the new file with the extension ".CSV." Use this file to create a Leica Codelist for use in Infinity, Captivate, System Viva or Smartworx. You find the AutoMap in: C:\ProgramData\MicroSurvey\(product Name)\(yyyy)\mscad See this article to complete the process. |
These online utilities will work with text based data files, and will output text files. The file extensions will vary depending on the purpose and source. Check the converter descriptions for specifics.
1. Open the Windows Notepad by hitting the Windows button and typing Notepad
2. File | Open and check that "Files of type" option is set to "any" and not *.txt
3. Browse to your original file
4. Open
5. ctrl - A to highlight the whole file
6. ctrl - C to copy the whole file
7. Close Notepad
8. Open or switch focus to the converter webpage
9. Click your mouse inside the shaded input area
10. ctrl - V to paste the contents
11. Configure the options
12. "Submit"
13. If the data was configured as expected the output window will contain STAR*NET formatted input data
14. Click your mouse inside the shaded area on the webpage
15. ctrl - A to highlight the contents (make sure you don't see anything outside of the shaded area highlighted)
16. ctrl - C to copy the contents
17. Open Windows Notepad again by hitting the Windows button and typing Notepad
18. File | New and create a new empty text document
19. ctrl - V to paste the contents from the converter
20. File | Save as...
21. Browse to the folder you plan to store your STAR*NET project data
22. Type a name for your new file
NOTE: Windows Notepad will add the default extension *.txt to the name of your file. You must replace this with the extension *.dat
Are you not seeing file extensions when you save? View this article for a guide to reconfiguring your Windows settings.
James Johnston
Comments