In this article, we will be going over how to rename a FieldGenius Project, as this includes several steps of assigning the correct names within some files. Normally we will not advise doing so, but this is in the case that you absolutely must rename your project.
The first step will be to rename the Project Folder. In this case we are naming the project 118082-knox-topo to Knox Topo:
Afterword's, we are going to rename these core files (cdx / dbf / ini / mdx / _figures.cdx / _figures.dbf / _figures.mdx) within that project folder that have the old name to the new name.
(Notice that for the _figures files, we only renamed the section that contained the old name, not the whole file name)
Also notice how we did not rename the .raw or .dxf files. This is because some projects may make use of several of these files, among others, or even be shared between multiple projects. It is OK to not rename them, because FieldGenius is still searching for the original name when opening the project.
If you would like to rename those files, or see what files are linked to your project, then you can edit the .ini file with notepad. You can do this by opening Notepad, clicking on File > Open, and browsing to your .ini file in the project. See the example below, in which we renamed the .raw and .dxf files from our project, so we also had to rename them in the .ini file:


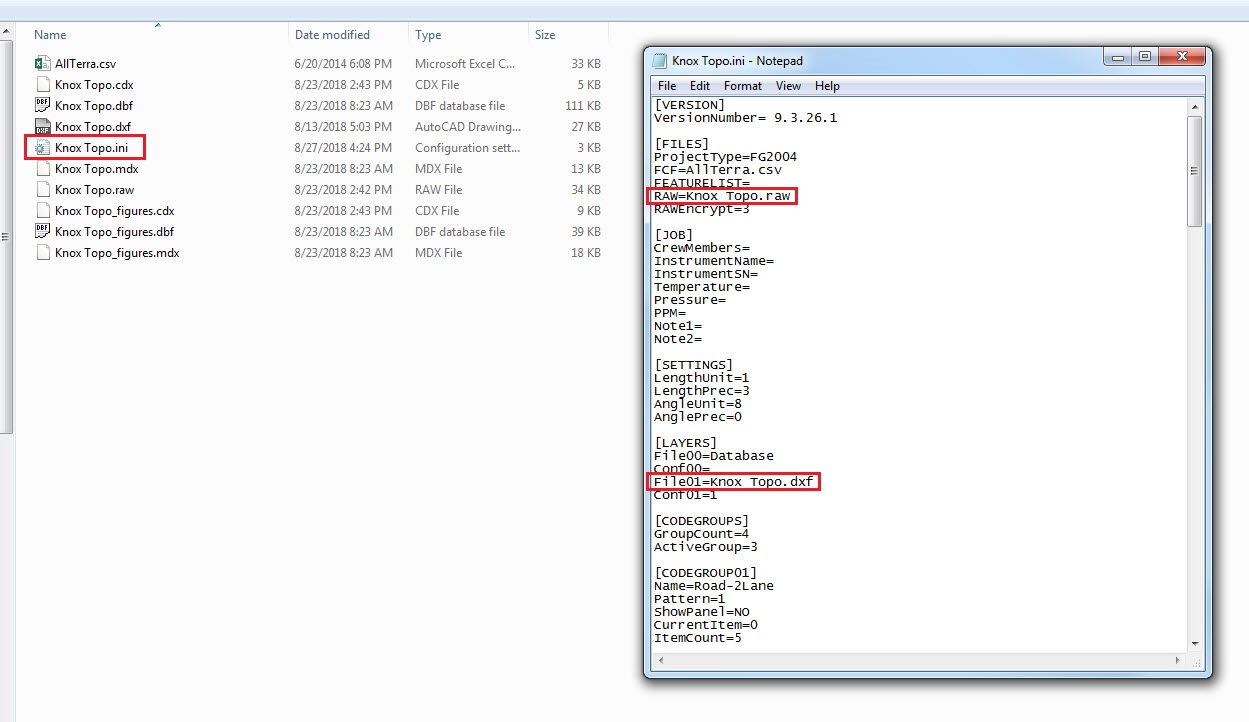
Chris Clemente
Comments