Understanding Leica's GeoCOM Authentication license
In this article, we will explain Leica's GeoCOM authentication process as it affects users of FieldGenius or Evidence Recorder.
IMPORTANT NOTE
Leica has discontinued to sell GeoCOM Robotics Licenses for TPS1200/TPS1200+ and TS/TM30 total stations on February 7, 2019.
Customers can no longer purchase a GeoCOM license to enable robotic functionality on the above instruments. As a result, Robotic total stations that do not have a GeoCOM license already installed on the total station will not be able to access this functionality when using MicroSurvey FieldGenius or Evidence Recorder.
What is GeoCOM?
GeoCOM is a type of licensing that allows you to request robotic functions from your robotic total station. GeoCOM has to be enabled using a license before Hexagon solutions such as FieldGenius or Evidence Recorder can fully communicate with a Leica Robotic Total Station. There are a variety of methods for GeoCOM authentication with MicroSurvey Products, depending on the model of robotic total station you are using:
- Method 1: Software provides authentication: FieldGenius or EVR on most newer Leica total stations and Leica branded controllers have geocom authentication built into the software. All you need to do is run FieldGenius or EVR on a supported controller and all robotic functions work.
- Method 2: A license on the total station provides authentication: Older Leica total stations require that a Geocom Authentication License be entered on the total station. Contact your Leica distributor as policies vary about whether these licenses are granted free of charge or need to be purchased.
- Method 3: Software provides authentication PLUS a Geocom Authentication license is required on the total station. Currently (April 2019) this method is required only on the TS13 model. In North America, the GeoCOM license is provided free of charge for MicroSurvey users who wish to run current versions of FieldGenius or Evidence Recorder.
- Method 4: A "Virtual Geocom License" is required if you wish to run FieldGenius or EVR on board a total station.
Method 1
What Controllers Permit GeoCOM Authentication by the software alone (Method 1)?
Method 1 of Geocom authentication described above works only with Leica branded controllers or any tablet. For example the CS15, CS20, CS35 or Juniper Mesa 2.
Confirming in FieldGenius or EVR if GeoCOM Robotic is Authenticated by the Software:
NOTE: GeoCOM authentication is required to access robotic functions. You will have no trouble connecting to any Leica robot if your controller isn't authenticated, you just won't be able to search etc.
Confirm GeoCOM authentication by:
- Launch FieldGenius or Evidence Recorder and connect to the instrument. After a connection is completed, click OK on the level instrument and cancel the setup/backsight dialog until you are at the MapView screen.
- When here, click on the instrument settings button (wrench and screwdriver icon) and select the "Instrument Information" button.
- At the bottom of the list is a section indicating Geocom is authorized, or not authorized. It's that simple.
- A further test: The user can also use the FLIP SCOPE or POWERSEARCH routines to determine if the GeoCOM authentication is working. If it isn't working then either a message will come up telling the user the GeoCOM authentication failed or the instrument will not activate its motors to turn the total station.
Confirming on the Instrument if GeoCOM Robotic is Authenticated by the Software:
You can determine if GeoCOM is authenticated using Method 1 described above by:
- Power cycle the instrument and DO NOT attempt to connect to it using any controller
- To view your instruments license screen (shown below) select "Settings" on the Captivate main menu
- Select "About Leica Captivate"
- Select "Total Station" and use the keyboard down arrow to scroll to the section on licenses.
- Geocom Robotic will be shown as "NO," this is the expected state before you connect
- Now connect to the instrument using FieldGenius or EVR
- Repeat steps 2 to 4
- Geocom Robotic will be shown as "YES," this is the expected state after you connect using a supported controller
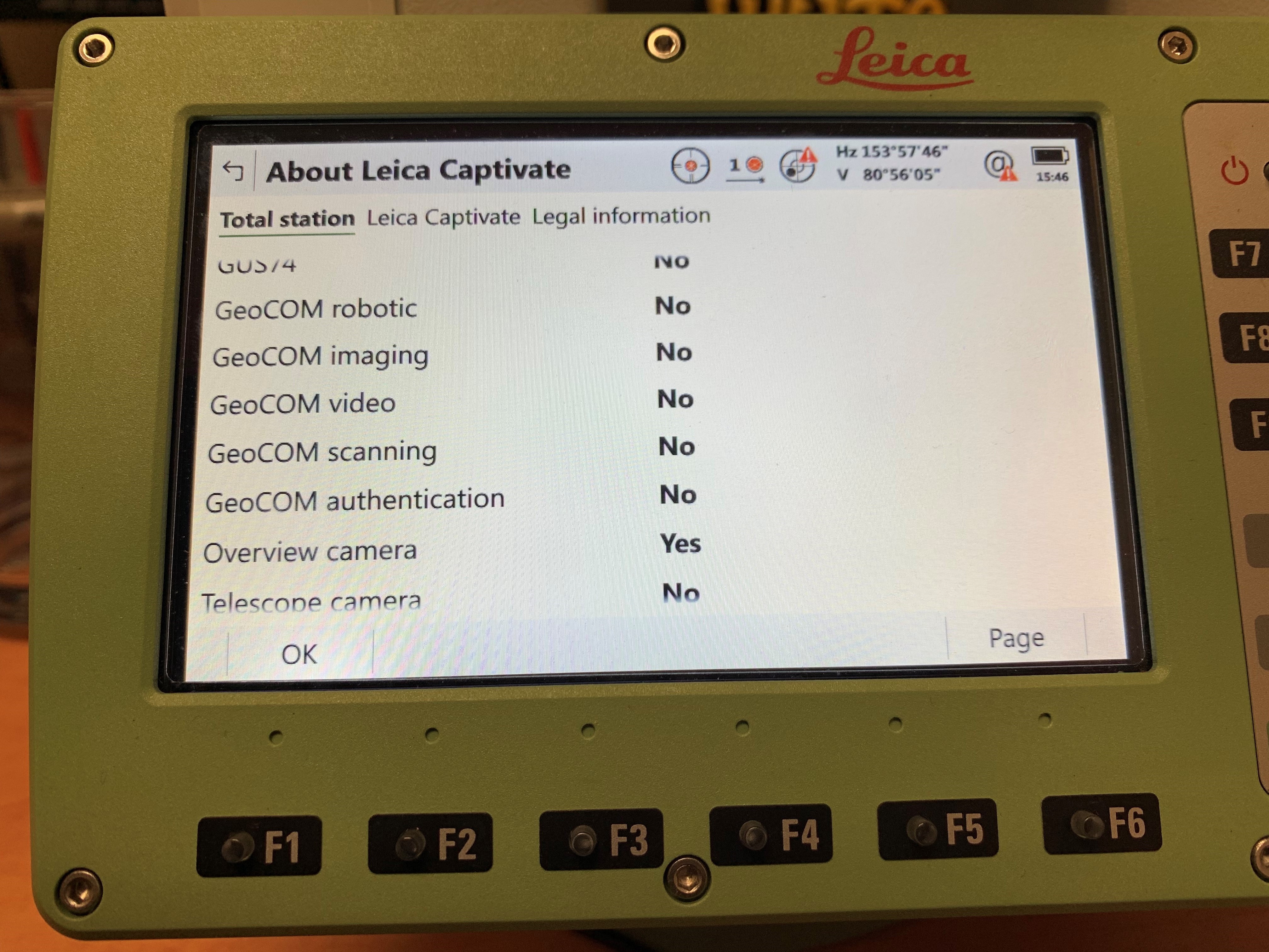 |
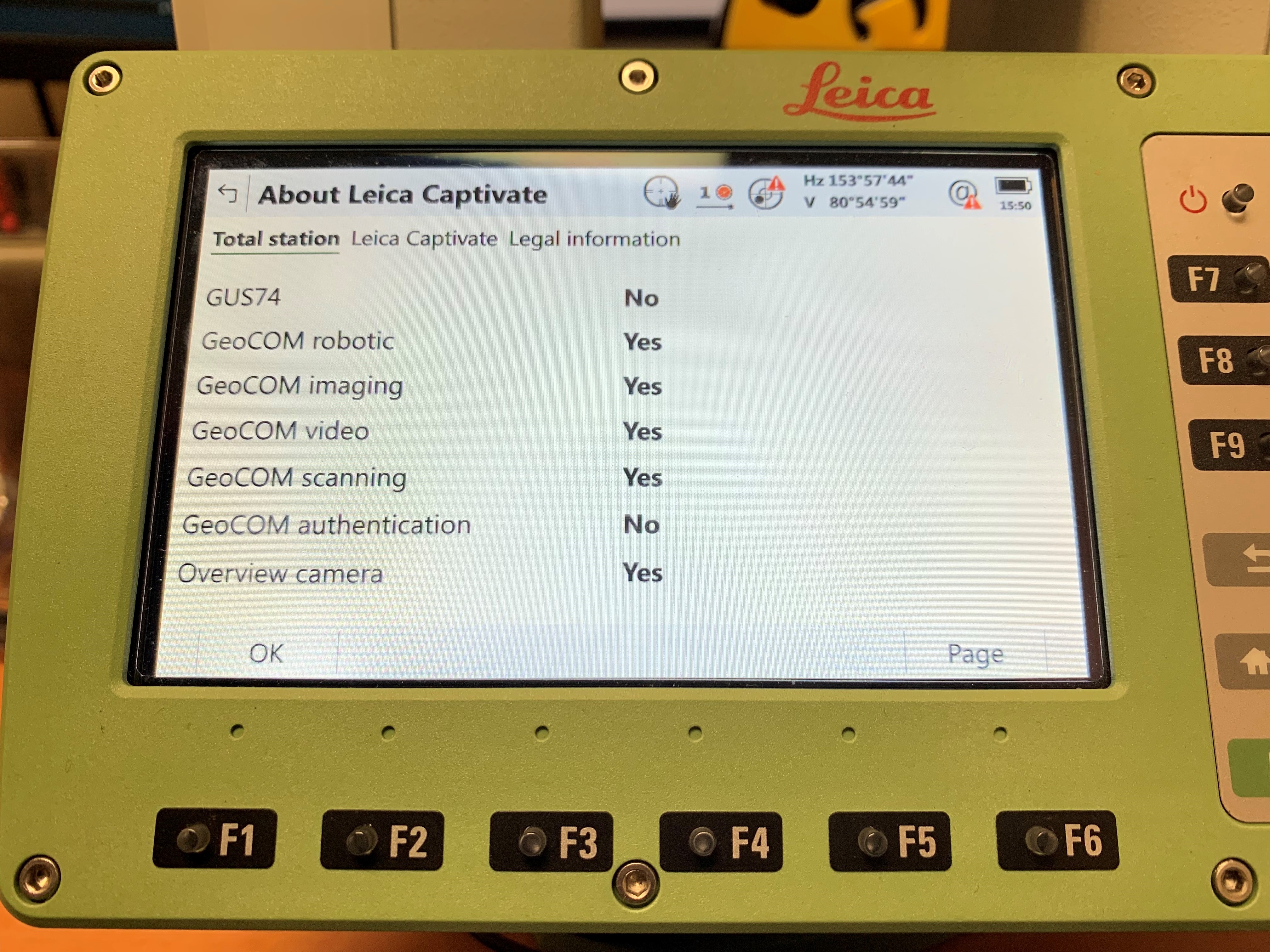 |
|
This is what the TS16's default GeoCOM licenses look like before FieldGenius/EVR connects. Special Note: This TS16 has imaging, video and scanning functionality, therefore these features also get unlocked with the GeoCOM Robotic license. |
This is what the TS16's GeoCOM licenses look like after FG/EVR connects. Special Note: All GeoCOM licenses are set to "YES" except for the one labelled "GeoCOM authentication" after the connection is established. This is only enabled/needed for certain models. See below for more details. |
Method 2:
Confirming on an Older Instrument if GeoCOM is authenticated by a License on the instrument:
NOTE: Method 2 will work with any controller.
Some older or limited functionality models still require that Method 2 is used to authenticate GeoCOM functionality. See this article which guides you to check GeoCOM authorization with a Leica 1200.
Method 3:
What Controllers Permit GeoCOM Authentication by the software and a License (Method 3)?
Method 3 of Geocom authentication described above works only with Leica branded controllers or any tablet. For example the CS15, CS20, CS35 or Juniper Mesa 2.
Confirming on a TS13 if GeoCOM Robotic is Authenticated by the Software AND a License on the Instrument:
You can determine if GeoCOM is authenticated using Method 3 described above by:
- Power cycle the instrument and DO NOT attempt to connect to it using any controller
- To view your instruments license screen (shown below) select "Settings" on the Captivate main menu
- Select "About Leica Captivate"
- Select "Total Station" and use the keyboard down arrow to scroll to the section on licenses.
- Geocom Robotic will be shown as "NO," AND Geocom authentication will be shown as "YES"
- Now connect to the instrument using FieldGenius or EVR
- Repeat steps 2 to 4
- Geocom Robotic will be shown as "YES"
Currently (July 2019) the TS13 is unique. A "GeoCOM Authentication" license will be required in an addition to the built-in GeoCOM authentication for all non-Captivate software. This license is provided and activated by your dealer. Leica's policy on pricing varies by region, but in the NAFTA region the license will be provided at no charge to owners of current FieldGenius or Evidence Recorder. Refer to the screenshots below for what to expect:
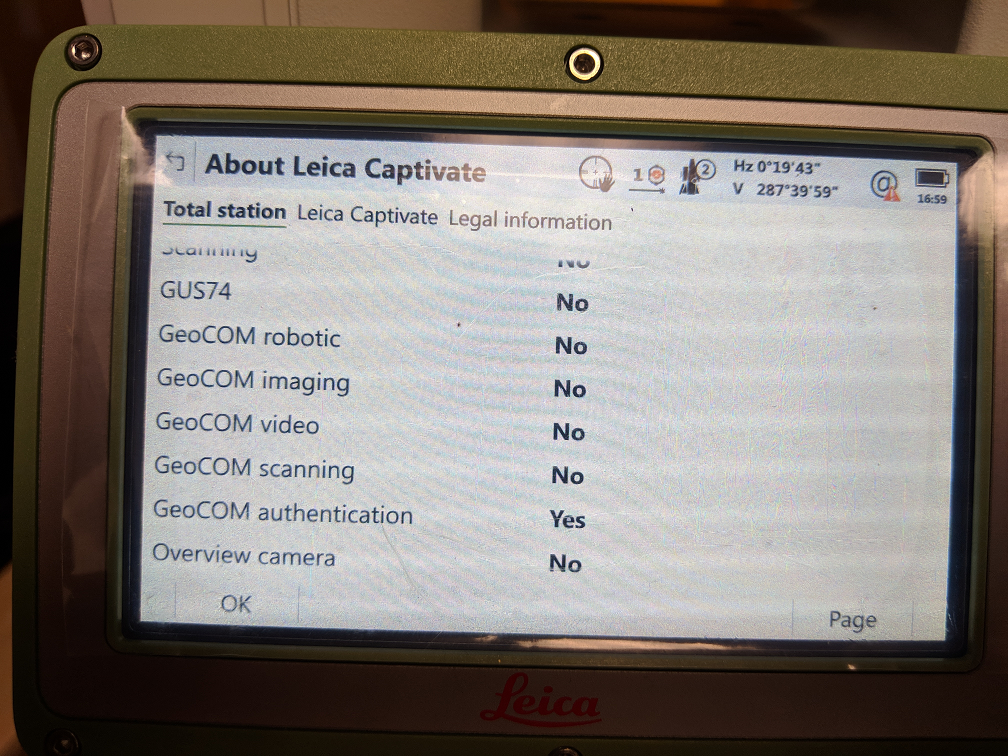 |
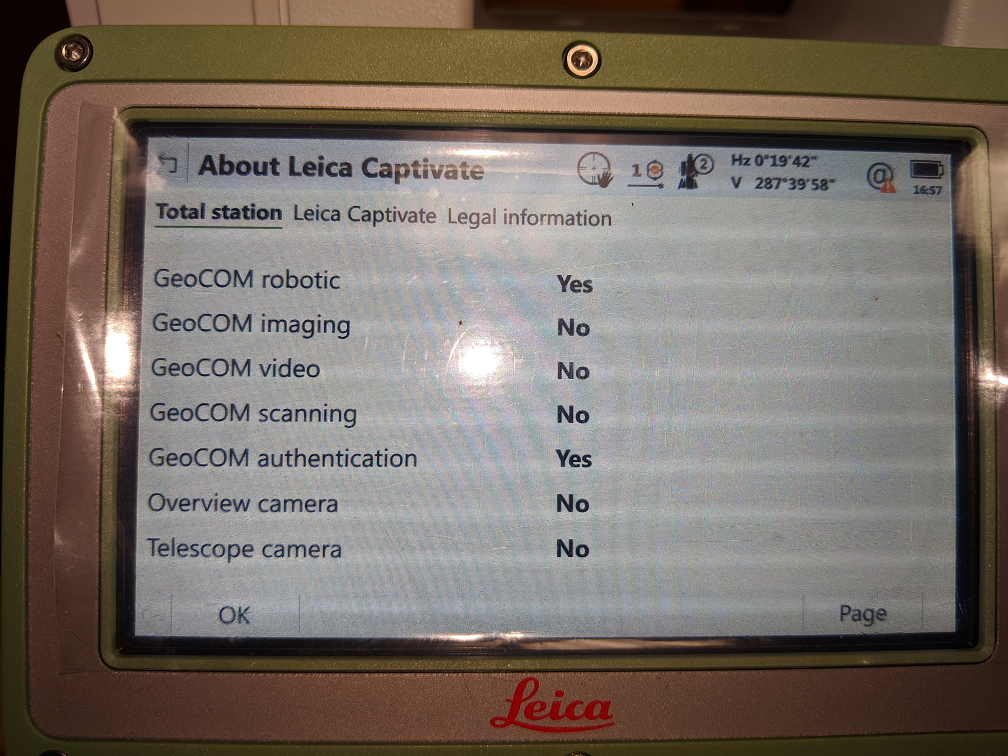 |
|
This is what the TS13 looks like with the GeoCOM authentication before a connection Special Note: Prior to a connection only the "GeoCOM authentication" option is set to YES, After the connection is completed the GeoCOM robotic is now also set to YES. |
This is what the TS13 looks like with the GeoCOM authentication after connection Special Note: This TS13 does not have imaging, scanning or video functionality so therefore these options will not be applicable with this instrument. |
Method 4:
Confirming if GeoCOM is authenticated by a Virtual GeoCOM License on the instrument:
NOTE: this type of license is required ONLY if you are running FieldGenius or EVR on the Total Station, with a limited number of models (We have not had an opportunity to test this, but are presuming the steps are as below).
Confirm if GeoCOM is authorized using Method 4:
- Power cycle the instrument and DO NOT attempt to connect to it using any controller
- To view your instruments license screen (shown below) select "Settings" on the Captivate main menu
- Select "About Leica Captivate"
- Select "Total Station" and use the keyboard down arrow to scroll to the section on licenses.
- Virtual GeoCOM will be shown as "YES"
- You should now be able to run FieldGenius or EVR onboard the total station and access all robotic functions.
Conclusion:
The question of GeoCOM Authentication can cause some confusion for users who are using MicroSurvey products with existing Leica hardware or buy a new instrument then find they are unable to use the robotic functionality. If this happens, you should confirm that GeoCOM is enabled correctly. The article above should arm you with some diagnostic capabilities, but if in doubt, you or your dealer can contact the MicroSurvey support team via ticket or phone, we are very experienced in these matters.
Jorden Friesen
Comments