MicroSurvey is constantly working to develop MicroSurvey CAD and offer regular releases and updates to our customers. The main benefits of this work are:
- Ensuring the software product complies to requirements of operating systems, printers and file formats exchanged with other software products
- Offering new features and refinements to ensure MicroSurvey CAD supports our customers requirements
- Fixing issues and defects that have been identified in past releases
New releases can be installed via an Auto Update alert or by visiting the downloads page and installing the latest release.
Most MicroSurvey users have customized MicroSurvey CAD to suit their workflows, CAD Standards and regional requirements. All customizations are stored as settings files that can be transferred from an older release to a newer release, or between workstations within a company. Please review this article to ease the process of updating from MicroSurvey CAD 2022.1 to 2023 and to optimize your setup to increase efficiency for all future updates:
Major categories of customization files include:
| Settings Type: | Stored in: | Resources: |
| Workspace Configuration (*.cui file) | C:\Users\"user"\AppData\Roaming\MicroSurvey\MSCAD\20XX | Learn about workspace settings |
| Drawing Settings (*.dwt file) | C:\Users\"user"\Documents\MicroSurvey\Templates or C:\Users\"user"\OneDrive\Documents\MicroSurvey\Templates |
Learn about Drawing Settings |
| MicroSurvey System Configurations (*.cfg file) | C:\Users\"user"\AppData\Roaming\MicroSurvey\MSCAD\20XX | Learn about MicroSurvey System Defaults |
| Automap (*.csv file) | C:\ProgramData\MicroSurvey\MSCAD\2022\mscad | Learn about AutoMap |
| Symbols used in AutoMap (*.dwg files) | C:\ProgramData\MicroSurvey\MSCAD\2022\mscad\blocks or User defined location |
Learn about best practices for AutoMap symbol storage |
| Printstyles (*.ctb or *.stb files) | C:\Users\"user"\Documents\MicroSurvey\Print Styles or C:\Users\"user"\OneDrive\Documents\MicroSurvey\Print Styles |
Learn about Printstyles |
| Coordinate System files (Various types) | C:\ProgramData\MicroSurvey\MSCAD\20XX\mscad\mapping |
Includes gridshifts and geoid files |
The process of configuring MicroSurvey CAD 2023 after installing a new version is greatly simplified by using the follow two features:
IntelliCAD's MIGRATE Function eases the transfer of workspace settings
MicroSurvey's Settings Migration Wizard eases the transfer of all other CAD and MicroSurvey settings
1. Transfer workspace settings between versions and workstations using the IntelliCAD MIGRATE function:
- Open 2022.1 (or older)
- Ensure you have all toobars, ribbons and other workspace customizations displayed as desired
- Left click the Blue Gear icon in the bottom right corner of MicroSurvey CAD
- Select "Save Current as..."
- Enter a new name for a custom workspace (unless you have already done this earlier)
- Close MSCAD 2022.1
- Open MSCAD 2023
- Type MIGRATE in the command line
- when you see this prompt:
[? to list]/Enter file path:
- type ?
- A list will appear as you see below, telling you what the path is to all older versions of MicroSurvey CAD that were installed on you PC.
"c:\users\jjam\appdata\roaming\\microsurvey\mscad\2017\default.cui"
"c:\users\jjam\appdata\roaming\\microsurvey\mscad\2018\default.cui"
"c:\users\jjam\appdata\roaming\\microsurvey\mscad\2019\default.cui"
"c:\users\jjam\appdata\roaming\\microsurvey\mscad\2019.1\default.cui"
"c:\users\jjam\appdata\roaming\\microsurvey\mscad\2020\default.cui"
"c:\users\jjam\appdata\roaming\\microsurvey\mscad\2020.1\default.cui"
"c:\users\jjam\appdata\roaming\\microsurvey\mscad\2020.2\default.cui"
"c:\users\jjam\appdata\roaming\microsurvey\mscad\2021.2\default.cui"
"c:\users\jjam\appdata\roaming\microsurvey\mscad\2022.1\default.cui"
- Because I want to copy the customizations from the default.cui file stored for 2022.1, I will highlight and hit ctrl C to copy:
"c:\users\jjam\appdata\roaming\microsurvey\mscad\2022.1\default.cui"
- Type MIGRATE in the command line again
- When prompted
[? to list]/Enter file path:
- this time... hit ctrl V to paste the path you copied earlier
- When prompted:
Enter an option [Replace with given/Merge prefer given/MErge prefer current]:
- type m (see notes from the help file below to explain the options)
- The workspace will be imported, although you won't see the results yet
- Left click the Blue Gear icon in the bottom right corner of MicroSurvey CAD
- Select the custom workspace you saved in MicroSurvey CAD 2022.1
- All Ribbons, Toolbars and menus from MicroSurvey CAD 2022.1 are now displayed
Notes from the Help files on Migrate options:
Enter an option [Replace with given/Merge prefer given/MErge prefer current]:
To entirely replace the current customization with the one from the selected .cui file, choose Replace with given.
To merge customizations with a preference to the previous installation if conflicts occur, choose Merge prefer given.
To merge customizations with a preference to the current installation if conflicts occur, choose MErge prefer current.
2. Transfer CAD and MicroSurvey configurations between versions and workstations using the MicroSurvey Settings Migration Wizard:
- Open MicroSurvey CAD 2022.1 (or older)
- Open a drawing with all MicroSurvey defaults configured exactly as you prefer. Check this article to ensure you have accounted for all options.
- Open "Job Defaults" from the MsTools Ribbon
- Check on "Set these defaults as Permanent" and select "OK"
- Pick "Yes" to the prompt that follows
- Your MicroSurvey Defaults are now stored in a file named incad.cfg and are ready for transfer to another workstation or another version
- Find the Migration Wizard on the MsTools Ribbon "Defaults" drop-down as shown:
- Run Migration Wizard
- Select "Backup"
- Configure the Migration Wizard as shown:
NOTES:
|

- Select "OK" and a migration file will be created
- Close MicroSurvey CAD 2022.1
- leave the Migration Wizard file where you created it, or if necessary transfer the file to another workstation
- Open MicroSurvey CAD 2023
- Find the Migration Wizard on the MsTools Ribbon "Defaults" drop-down as shown:
- Select "Restore"
- Browse to the Migrations file you created before
- Open
- All MicroSurvey System Defaults have now been transferred successfully
Important Note about AutoMap Symbols: Now that your AutoMap has been transferred to the new build, any automap symbols you are using will still be sourced from the original location. If you configured your Automap in MicroSurvey CAD 2022.1 to using the sample symbols that were stored in "C:\ProgramData\MicroSurvey\MSCAD\2022\mscad\blocks" they will be available for use until you uninstall MicroSurvey CAD 2022.1. If you wish to update the symbols location in the AutoMap it is most efficient to open the csv file in Excel and edit the "D" column to update the path to the required location. This step will be necessary with each update. Alternatively, you can define a custom location for all required symbols on your PC or network and this step will no longer be required. See this article for tips.
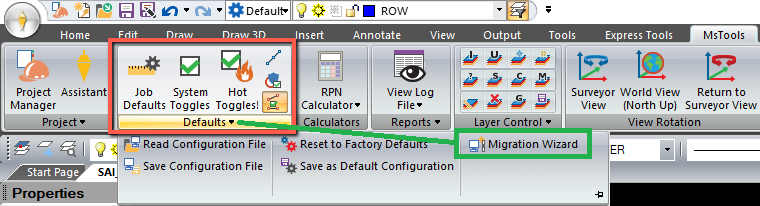
Chris Clemente
Comments