1)‚ Mapping Grid
If all you need to do is draw a grid on top of your drawing as a visual reference then this command will do just that for you. The Grid can be drawn to look like little plus signs or full Grid lines across the entire job. You can label each Grid intersection or only the ends of each Grid line, your choice. This command does not deal with elevations.
2) Modelling Grid command
This is a powerful 3D command allowing you to draw a Grid over a job based upon a Surface. The Grid is in full 3D and can be drawn as lines or dots. The Grid is not labeled and if you need to upload points to a collector to stake the Grid out in the field then you will need to add the dots to our Survey Database.
3) Array command
This command allows you to start with a simple point and create a Grid of points by specifying the number of rows and columns along with the spacing for each. The new points will be copies of the original so if it was 2D then the others are 2D. If it was 3D then all of the new points have the same elevation. If this command is used in conjunction with a Surface then we can Drape the points onto the Surface and have them take on the elevation of the surface at that point. We can then add them to our Survey Database so they can be staked out in the field.
Details:
1) Mapping Grid
The Mapping Grid command is found under the MicroSurvey pulldown menu ->Drawing Utilities. The following dialog comes up on screen for you to fill in as desired.

There are four sections to this dialog box:
a) Grid Min/Max Limits
You specify the lower left corner to start drawing the grid at and the top right corner to stop drawing the grid at. You can use the 2 Pick buttons to allow you to visually pick or, with the use of object snaps, allow you to accurately pick the locations desired to control where the grid will be drawn on screen.
b) Text Labels
Do you want to label the grid at every axis or just on the end of each axis line?

Grid label at each Axis intersection (shown using small crosses as described in"c"below)
Grid label at the end of each axis only (shown using small crosses as described in"c"below)
c) Grid Design
Is the Grid to be drawn as lines crossing the entire Grid area or by drawing short line segments forming small crosses at each intersection of the axis?

Grid drawn as lines crossing the entire Grid area (shown with labeling at axis ends only as described in"b"above)
d) Grid Axis Spacing
How much space should there be between each grid line in both the vertical and horizontal direction? The example above used 20 in each direction. That would be 20 feet in imperial jobs or 20 meters in metric jobs.
2) Modelling Grid command
The Modelling Grid command has Many options that can affect how the Grid appears on screen. Before we look at a few of these options we need to remind you that to use this Grid command you first need to create a surface using Modelling. To create a surface (I am going to show you a simple way that may not always be the correct way for your data), go to the Modelling menu ->Extract From Drawing ->Extract to Surface. This will ask you for the surface name to use, and defaults to GROUND. Simply pick on ok and then select all the points in your drawing. If you have Breaklines to extract then follow the same procedure as we did for points, using the same surface name.
Now we have a Surface ready to create a Grid. Lets look at the defaults available to control the Grid. Under the Modelling menu ->Configuration Settings ->Grids.

The 2 important sections of this dialog for drawing a Grid are, Cell Size and Grid Registration. This allows us to control the spacing between the grid lines and where the grid lines start so they can match your survey datum.
If Cell Size is set as Auto, then you do not know what the Grid spacing will be. The program will give you an arbitrary spacing that will normally not be what you need. Turn the Auto off and specify the X and Y spacing manually. I used 20 in this example.
Grid Registration when not enabled, will see the Grid start in the lower left corner and fit the grid in as best it can but the grid will not match and specific survey points. If you Enable the Grid Registration then you can specify a base point that the grid will be forced to go through. The example above shows it using a point of 0,0. This allows you to control which survey point to reference the grid to.
The rest of the dialog box can be ignored by most of our customers as the options are very specific to the type of work you are doing and most do not require the options. If you find you do need them then please refer to the on-line help for more details on the options.
Now that the options are set as desired, we can run the GRID command under the Modelling menu. This will use the settings we chose and allow us to generate a Grid for the drawing. In this case we wish to Draw a grid and we will use DOTS. Each Dot will have the correct elevation based upon the surface used, so each point is in full 3D automatically.
Surface name<GROUND>:
None/Show/Draw/Redraw<Show>?Draw
Dots/3dFaces/Polyface/Mesh<Polyface>:Dots
You may also see notes such as the following. If you do then you may have some discrepancies with any data found around the breaklines.
Note: The current surface contains breaks which the grid will cross
Use a Triangulated Grid to honor the break lines
Confirm your data is correct before using it. A Triangulated Grid will not produce Dots and may not be of much direct help (but may be used in our third option mentioned below).
Now that the 3D dots have been drawn on screen we need to add them to our Survey Database so we can work with them or upload them for stakeout purposes. With no command active, pick on the Toggles button on the Option bar across the top of the drawing. At the top of this dialog box there is a setting to control the Next Point Number. Be sure to set this to start at the range you wish to use to add the points. Now go to the MicroSurvey pulldown menu ->Coordinate Point Utilities ->Auto Add Points to Objects. This command allows you to select lines, curves and Points and add them to our Survey Database. Be sure to only pick the Dots we just created above. They will be added to the Survey database starting at the point you set above.
Now you can use the points as desired.
3) Array Command
The Array command can be used for many different items and can be done as a multiple copy type command by using Individual as the option, or rotated arrays can be done using the CircNRot or CiRot options - but we are concerned with the Rectangle option in this example. To start with we must draw a point on the screen to use as the base point. I would draw this at the reference location for this job. To do this run the POINT command and type in or pick the exact location desired for the point. Now run the Array command (found under the Modify pulldown menu) and choose the Rectangle option. Select the Point you just drew and press enter. Now tell us how many Columns and Rows to generate (15 and 12 in this example) and the spacing between each (20 in this example).
array
Individual>Rectang
Select objects:
1 selected.
Select objects:
*** 1 selected. ***
_RECTANG
No. of columns: 15
No. of rows: 12
Distance between columns: 20
Distance between rows: 20
This will create a Grid of 2D points. If you need to rotate the points to match a baseline then be sure to use the Rotate command under the Modify menu before continuing. To convert the points from 2D to 3D you would first need to create a surface (as in step 2 above) and a Tin generated by running the Tin command under the Modelling menu. Then with the DRAPE command, found under the Modelling menu ->Design Tools, you can pick all of the 2D points generated by the Array command and project them onto the surface thereby converting them to 3D points. The last thing you need to do if you need to use the points for Stakeout, is to add the points to the Survey Database just like we did in Step 2 above, using the Auto Add Points to Objects command.
I hope this helps explain a few different ways to generate Grids, depending upon what you have and what you need.
Created on: December 1, 1999
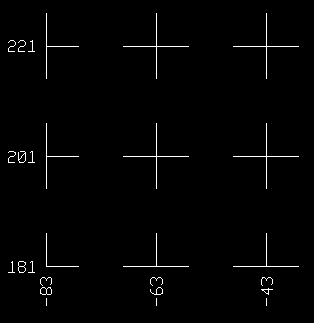
Jason Poitras
Comments