When you have a drawing that needs some simple editing such as moving items around on the screen to clean it up, the move command has always been the command of choice. But GRIPS will allow you to do this much more efficiently.
What are Grips?
Grips allow the modification of entities by displaying selectable handles at entities' end-points, vertices and defining coordinates (little boxes that you can pick with your mouse).
Using Grips:
In general, follow these guidelines:
- When performing Survey related calculations, you most likely want to have GRIPS OFF so you can use CADlines, CADcurves, CADPolylines and Point editing dialogs with a single click.
- When performing drafting tasks (ie: cleaning up a drawing, adjusting positioning of annotations, creating the final deliverable), you most likely want to have GRIPS ON
When grips are enabled, selecting an entity in a drawing will show the grips applicable for that entity type. Here are some examples of entities showing the grips (little blue boxes):
Line:
Arc:
Circle:
Text:
Polyline:
B-Splined Polyline:
Pcurved Polyline:
Each grip can be dragged to a new position, modifying the associated entity either by changing a defining point within the entity or moving the entire entity in the drawing.
Toggling the GRIPS setting:
To turn grips off, you can type in the command GRIPS and then type in 0.
Command: GRIPS
Enter new value for GRIPS <0>: 0
Ways to quickly Toggle Grips:
MsTools -> Defaults group -> Grips button in top right corner

MS MAIN CONTROL toolbar, button in middle toggles grips

Using Grips:
When you have picked an entity and you see the grips, to use the grip simply take the crosshair and pick on one of the blue boxes.
When you do this the blue box will change to a solid Red box and as you move the mouse around, the grip will move with you. Depending upon what type of entity you picked, it will either move the object or stretch it.
With this line example, moving the crosshair will move the end of the line (assuming you have picked the end grip) to a new position. The original line is changed by the length and direction, based upon how far you stretch it with your mouse.
If you pick the middle grip, the line simply moves to a new position, maintaining the length and direction.
‚
If you pick on a piece of text then pick the grip, you will simply be moving the text to a new position on the drawing. It will not change anything else to do with the text.
If you select the wrong piece of text, simply pick the correct one and you switch to it automatically.
Incorrect first pick
‚
Corrected second pick
‚
Pick an Arc and then select the end grip and the arc changes definition by maintaining the other 2 grip locations but modifying the grip selected and the center of the arc.
Before
After
‚
Select the grip at the circle center and you are only moving the circle.
Select any of the 4 grips on the circle edge and you are changing the size of the circle but it remains in the same location in the drawing.
Select a grip on a Polyline and it affects only the line segments connected directly to that grip.
If the ployline was B-Splines or Pcurved, they react the same way.
Pcurved Polyline
B-Splined Polyline
End result.
‚
Selecting Multiple Entities at the same time.
To edit more than 1 entity at the same time, simply pick the first entity, then while holding the SHIFT button down on the keyboard, pick the second entity. Both will now be highlighted with Grips.
Now you can pick a grip to edit the entity desired, and pick a second grip to use as the new position. Here I am moving the end of the line to the top of the circle.
Before
After
If the grip you pick is on both entities, then as you move it both entities will be modified.
Circle getting larger - line changing length and direction.
‚
Turning Grips Off
OK - so now that you have done all of the Grip editing you require, how do we turn grips off again?
In the same way that you turned them on, you can pick on the GRIPS button on the option bar.
Now when you pick on a line you no longer get grips available - you are back to our CADLines command.
Either pick on an empty part of the screen or do a refresh of the screen and the little boxes will go away and leave you with the edits you performed.
‚
Controlling Grip Settings
You can also go to the Drawing Settings menu after selecting the Home button -> Drawing Settings -> pick on the Display Tab -> then change the option "Change Settings For" to GRIPS and remove the check mark on Display Grips. You can also modify various other grip properties. These settings are always saved in the registry so will apply to any drawing you are working with.

This simple command will make editing a drawing much easier than ever before.
Learn about the related "GRIPS OFF" behavior in this article.
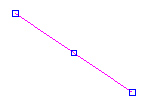
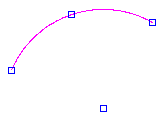
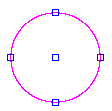
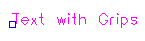
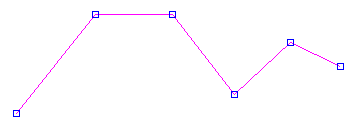
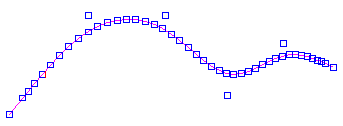
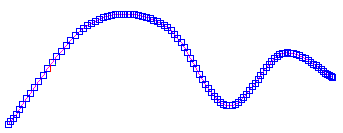
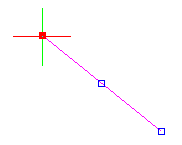
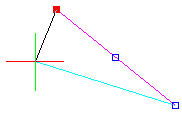
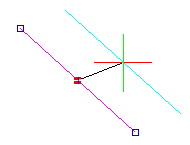
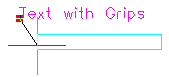
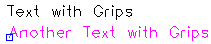
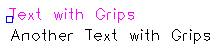
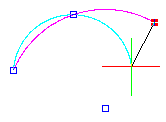
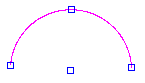
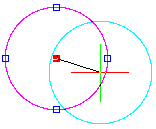
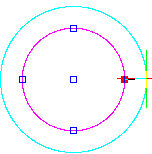
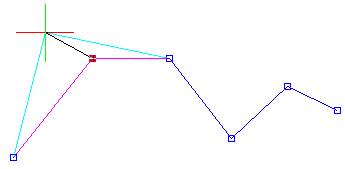
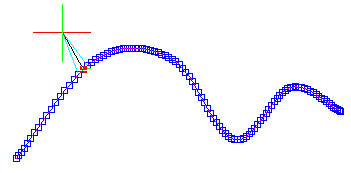
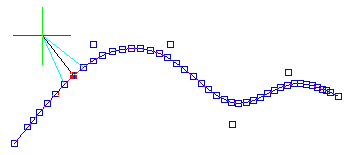
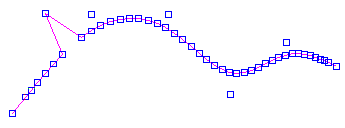
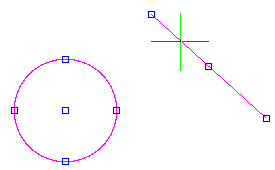
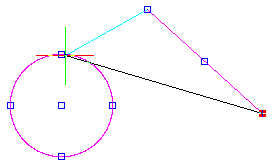
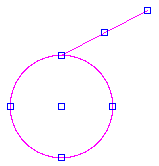
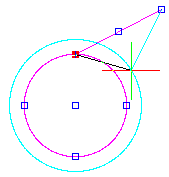
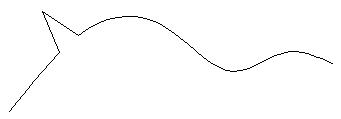
Jason Poitras
Comments